Excelブックには2つの共有機能があることをご存知でしょうか?
ひとつは「レガシー共有」と呼ばれている従来型のもの、もひとつは「共同編集」と呼ばれているExcel2016から追加された新機能です。
どちらも複数人での同時入力を実現するための機能ですが、この2つの共有機能は仕組みも設定方法もまったく違います。
なのに、2つともExcelの設定ボタンなどは「共有」と表現されているのが紛らわしいところですね。
このページではExcelに搭載されている2つの共有機能について、違いと使い方を解説します。
どちらの共有機能も、スケジュール表や日程調整表をはじめ、大量のデータを複数人で同時入力するときなどはかなり便利に使えますのでぜひ使ってみてください。
レガシー共有と共同編集との違い
まずは「レガシー共有」と「共同編集」の違いについて、概要を説明します。
レガシー共有
レガシー共有はブックを共有フォルダやNASなどのネットワークドライブに保存し、共有を有効化することで複数人での同時編集ができるというものです。
それなりに多くの機能制限は付くものの、マクロも一応は使用でき、使い勝手は悪くありません。
なお、制限される機能は、セルの削除や挿入(行、列単位では可能)、ピボットテーブルやグラフ、条件付き書式、VBAコードの編集など、多くの機能が使えなくなります。
共同編集
こちらはExcelブックの直接操作ではありません。ポイントは次の2点です。
- OneDriveの使用が必須
- WEB版Office(ExcelOnline)での操作
具体的にはOneDriveにExcelブックを保存し、インターネットブラウザからWEB版のExcelOnlineで入力操作をするものです。
こちらの機能制限はレガシー共有よりさらに多く、マクロは一切使えないのも痛いところです。
しかし、機能制限が増えたのに後出ししてくるには当然ながらそれに見合う利点もあります。
レガシー共有では上書き保存するタイミングまで共有相手の編集状況が見えなかったのに対し、こちらはリアルタイムで反映されます。
正確にはネットワーク通信やサーバー処理の関係上、反映には少しタイムラグがありますが、それでも相手との競合入力を避けたり、進捗を確認するのにとても役に立つことでしょう。
レガシー共有と共同編集との比較表
ざっくりとではありますが、「レガシー共有」と「共同編集」の主な違いを表にまとめておきます。
| 共有区分 | 保存場所 | 反映 | マクロ | 手順 |
|---|---|---|---|---|
| レガシー共有 | 共有フォルダ | 保存時 | 実行可 (制限あり) | 簡単 |
| 共同編集 | OneDrive限定 | 即時 | 不可 | 煩雑 |
最も大きな違いは、「レガシー共有」がインストール版Excelで動くのに対して、「共同編集」はWEB版のExcelOnlineで動くということです。
くどいようですが、同じExcelの共有機能でも、仕組みや使い勝手は根本的に違うということです。
レガシー共有の使い方
まずは従来のレガシー共有の使い方について説明します。
共有の設定方法
レガシー共有は次の3ステップで使えるようになります。
なお、ステップ2の「共有ボタンの有効化」は、対象ブックに共有を設定する端末に1回だけ必要な操作です。
- ネットワークドライブ(共有フォルダ、NASなどのファイルサーバ)にExcelブックを保存
- レガシー共有ボタンの有効化(初回のみ)
- 共有の有効化
1:ネットワークドライブにExcelブックを保存
ネットワークドライブとは、先にも記載したように「共有フォルダ」「NAS」「ファイルサーバ」などと呼ばれている類のもので、要するにネットワークを経由して複数人でアクセスできる保存先です。
OneDriveやDropBoxなどのクラウドストレージは、使い勝手がネットワークドライブとあまり変わらなくなっていますが、こちらは通信の仕組みなどがまったく違うため使えません。
試しにOneDriveにブックを保存してレガシー共有をかけてみましたが、読み取り専用になって共有機能を利用できませんでした。
ネットワークドライブの多くは、事務所内などに設置されることが多いですが、企業規模が大きくなると、本社に設置したネットワークドライブに支社からアクセスするということも当たり前です。
2:レガシー共有ボタンの有効化(表示)
Excel2016から新たな共有である「共同編集」が出現したことに伴い、「レガシー共有」ボタンはリボンの初期設定から消えてしまいました。
そのため、レガシー共有を使用するためには、まず、レガシー共有ボタンを表示してやる必要があります。
この操作は共有設定をする端末にのみ1度だけ設定すればOKです。
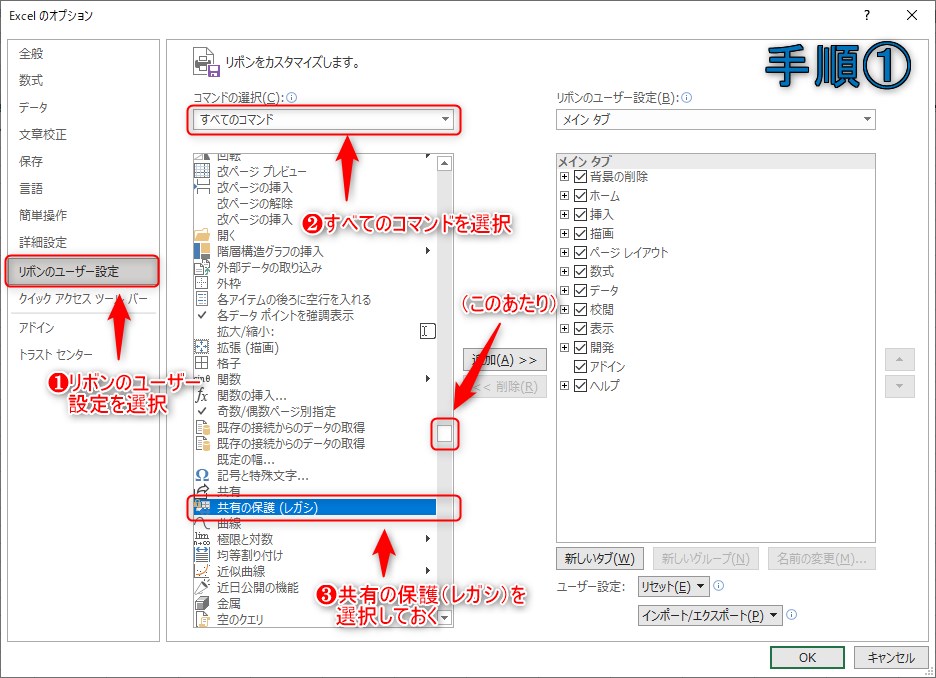
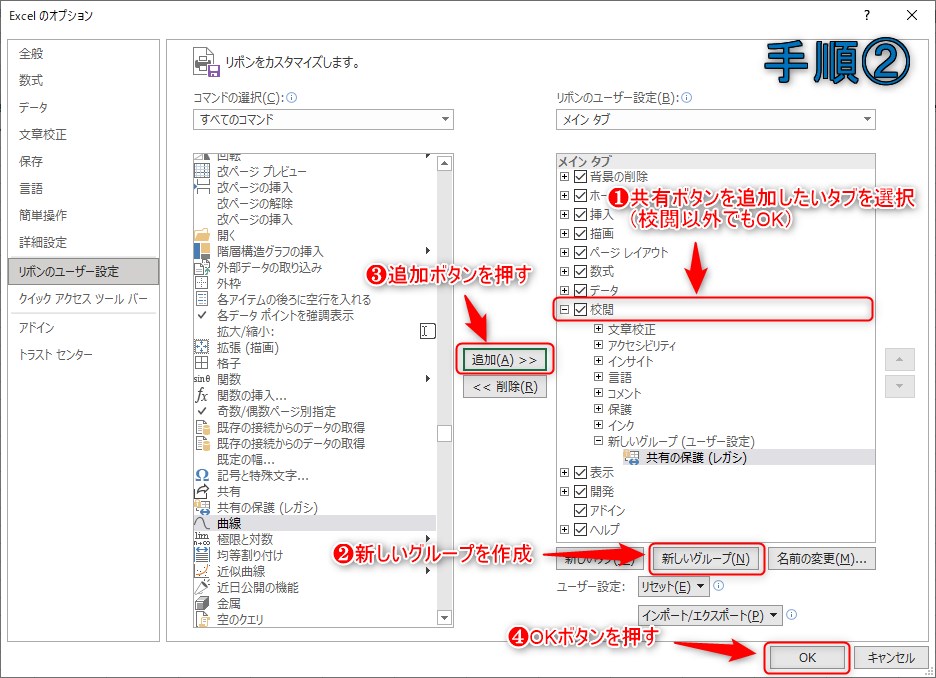
これで下図のようにボタンの追加ができているはずです。
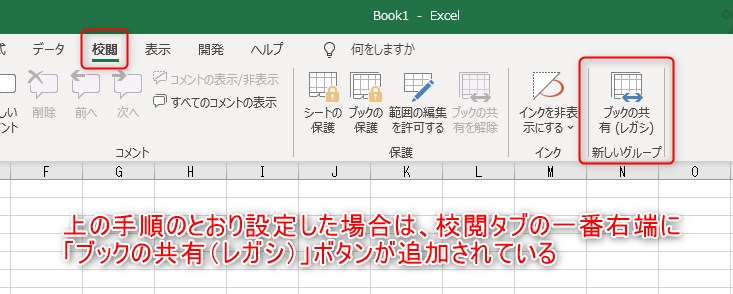
これで共有設定の準備がほぼ終わりました。
3:共有の有効化
最後に、先ほど追加した「ブックの共有(レガシ)」ボタンを押すと、確認画面が表示されます。
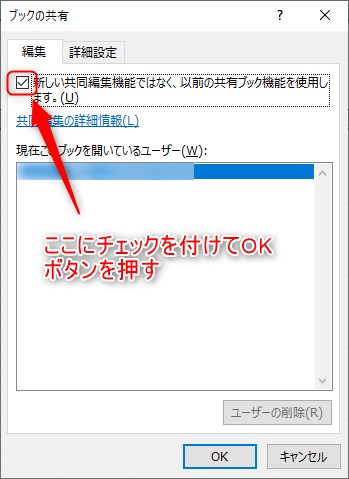
必要に応じて詳細設定を変更することもできますが、とりあえずは上の図のようにチェックを付けて、そのままOKボタンを押してください。
すると、一旦自動的に上書き保存され、ブックのタイトルバーに(共有)と表示されます。
これで、他のパソコンからも同時に編集できるようになっているはずです。
注意点
注意点は「競合」の対応ルールをあらかじめ決めておくことです。
「競合」とは、あなたと他の誰かが同時に編集していたとして、双方が同じセルに変更を加えたときに発生します。
上書き保存すると双方の変更が反映されますが、同じセルに加えた変更についてはこのタイミングでどちらを採用するか選択しなければなりません。
基本的には編集している者どうしで確認し合うのがベストですが、部署が離れているなど何らかの理由でそれが負担になることも想定されます。
そういった場合、どちらを優先するか、誰が判断するかなど、対応方法をあらかじめ決めておくのがおすすめです。
競合を解決しないと上書き保存ができず、作業が止まってしまう可能性があるからです。
どうしてもその場で解決できない場合、同時編集した意味がなくなってしまいますが、とりあえず別名保存しておきましょう。
レガシー共有の解除方法
解除方法は至って簡単です。
共有されているファイルを開き、校閲タブにある「ブックの共有を解除」というボタンを押すだけです。
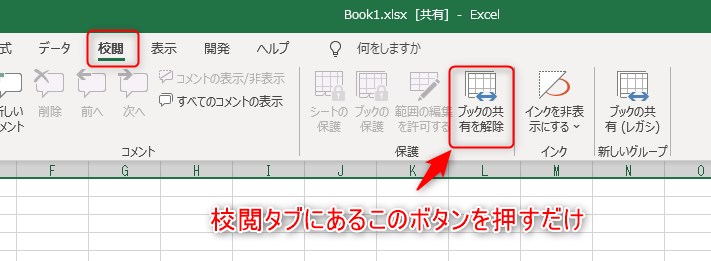
ひとつだけ注意点を言うとすれば、他の編集者が内容を上書き保存したのを確認してから解除するようにしてください。
そうしないと、他の方の編集内容を反映させることができなくなってしまいます。
共同編集の使い方
次はExcel2016から新しく追加された「共同編集」と呼ばれる共有機能の使い方を解説します。
使用準備
先にも触れましたが、Excel2016から追加された「共同編集」を使うには、OneDriveというクラウドストレージを使う必要があります。
そして、OneDriveを使うにはMicrosoftアカウントが必要になります。
MicrosoftアカウントはOfficeやWindowsの使用のために作成しているとは思いますが、もし持っていなかったり、アカウントのパスワードがわからない場合は、別途Microsoftアカウントを作成してください。
また、Windowsの場合は元々OneDriveが入っていますが、Macの場合はインストールが必要です。
共有の設定方法
OneDriveにMicrosoftアカウントでサインインした後、次の4ステップの操作を行うことで、共同編集ができるようになります。(OfficeでもMicrosoftアカウントでサインインしておく必要があります。)
- OneDriveにExcelブックを保存
- ブックの共有を有効化
- 共同編集する人を招待する
- ブラウザからアクセスする
1:OneDriveにExcelブックを保存
Windowsの場合、OneDriveは起動していても通常はタスクトレイの中に格納されています。
そのため、タスクトレイのOneDriveアイコン(雲のようなアイコン)をクリックしてメニューを開き、左下にある「フォルダーを開く」というボタンを押せば通常のエクスプローラー(フォルダ形式)が開きます。
そこに共同編集したいブックを保存しておきましょう。(OneDriveにブックをコピーするだけで大丈夫です。)
2:ブックの共有を有効化
OneDriveに保存したブックを普通に開き、ファイルメニューにある「共有」ボタン(印刷ボタンの下あたりにある)をクリックします。
1.jpg)
3:共同編集する人を招待する
招待方法は2つあります。
- MicrosoftアカウントでExcelから招待する
- 共有URLをコピーして通知する(おすすめ)
具体的には次の画像を見てください。
2.jpg)
これは、ステップ2で共有を有効化したら画面右側に表示される共有メニューです。
方法1
「ユーザーの招待」の枠に共同編集する相手のMicrosoftアカウント(OneDriveで使用しているもの)を入力し、少し下にある「共有」ボタンを押します。
そうすると、相手のパソコンのOneDriveにポップアップ通知が行き、クリックするとブラウザが開いてMicrosoftアカウントのサインイン画面が表示されます。
あとはサインインすれば自動的にExcelOnlineが開き、共同編集がきる状態になります。
方法2
共有メニューの一番の「共有リンクを取得」という文字をクリックすると、次の画面が表示されます。
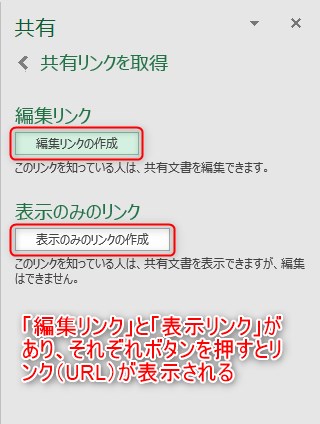
この画面で、例えば「編集リンクの作成」ボタンを押すと、次のように共有リンク(URL)が表示されます。
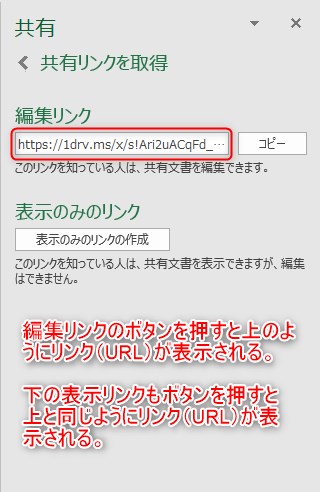
あとはこれをコピーして共同編集する相手に伝えてください。
単なるURLなので、伝え方はメール、テキストメモなど何でも大丈夫です。(ただし、このあとブラウザに入力しなければならないため、コピペできる方法で伝えてあげるのが親切でしょう。)
4:ブラウザからアクセスする(共有リンクの場合)
前段で共有リンク(URL)を発行した場合は、そのURLをインターネットブラウザのURL欄に直接貼り付けてアクセスします。
通常はアクセスするだけで対象ブックが自動的にExcelOnlineで開きます。
注意点
共有リンク等でアクセスするとき、編集対象となるExcelブックが開かれていると、たとえ「編集リンク」でアクセスしても、閲覧モード(表示のみ)になってしまいます。
ブラウザからアクセスする前に、元のExcelブックは必ず閉じておくようにしましょう。
また、機能や操作はあくまでExcelOnlineがベースになるため、インストール版と比較すると大幅に機能制限されることになります。
先にも触れていますが、マクロはおろか、通常の機能でさえかなり使えないものが多くなるので、あくまで「単純入力のみ」と割り切って使いましょう。
共同編集の解除方法
こちらには「解除する」という概念はありません。
基本的にはブラウザを閉じてアクセスしている方がいなくなれば解除されています。
まとめ
以上、Excelで使える2つの共有機能について、比較と使い方を解説させていただきました。
Excel2016から新しい共有(共同編集)が追加され、従来の共有(レガシー共有)ボタンがデフォルトで表示されなくなったことを見ると、Microsoftは「共同編集」を推したいのだと思われます。
実際、「共同編集」は変更が即時反映され、大量の入力作業を複数人で行うときはとても便利ですばらしい機能だと思います。
ただ、OneDriveが必須で、共有手順がそれなりに煩雑であること、さらにExcelOnlineでの操作が前提になることを考えると、例えば共有フォルダのスケジュール表を同時入力する場合など、日常的な使い方にはやや不向きだと言わざるを得ません。
一方で、レガシー共有は、編集内容の即時反映はできませんが、共有フォルダなどで通常のブックとして使用でき、マクロも実行できるため利便性はかなり高いです。(ただし、昔はブックが開けなるなど、トラブルの発生が指摘されていたので念のため注意してください。)
つまり、繰り返しにはなりますが、2つの共有機能はまったく異なる仕組みと性質を持っていて、一長一短です。
新しい共同編集が従来のレガシー共有の上位互換になるというものではないことを踏まえ、どちらがより目的に合っているか、用途によって使い分けるのが良いと思います。







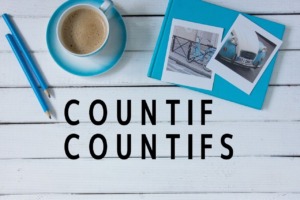
コメント
コメント一覧 (2件)
0v0ic9
weptmh