Excelでの集計と言えばSUM関数ですよね。
おそらく多くの方が最初に覚える代表的な関数だと思います。
しかし、SUM関数の特性を本当に理解できているでしょうか?
「Excelで集計したから大丈夫」
このように過信していると思わぬ落とし穴にはまるかもしれません。
今回はこの超基礎的なSUM関数について、特性と注意点にあらためて触れていきます。
この記事を読めばSUM関数を正しく理解し、間違った合計値を出さないようにするための注意点がわかるようになります。
慣れた方にとっては当たり前のことばかりかもしれませんが、今一度チェックしてみてください。
SUM関数の使い方をおさらい
SUM関数は範囲内の数値を合計するものです。
=SUM(セル範囲)
=SUM(セル範囲,セル範囲,…)
使い方は言うまでもありませんが、次の要領です。
.jpg)
上の表をサンプルに1~3の集計式を記載すると次のようになります。
- =SUM(C3:C8)
- =SUM(F3:F8)
- =SUM(C9,F9)
なお、3番に関しては次の式でも同じ値を導くことができます。
- =SUM(C9:F9)
- =SUM(C3:C8,F3:F8)
- =SUM(C3:F8)
複数範囲を指定するときの注意点は「,」で区切ることです。(飛び地集計)
文字列値は集計対象外
最も注意すべきなのは文字列値です。
次の例を見てください。
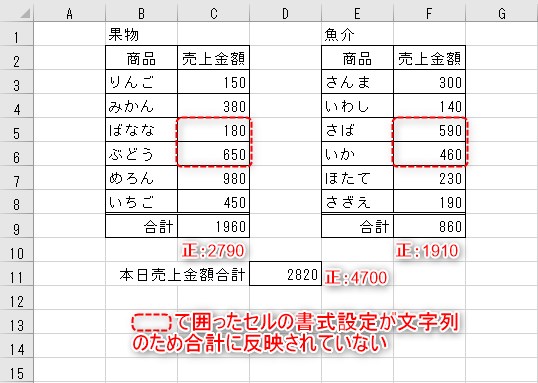
この例ではじつは「C5:C6」と「F5:F6」のセルの書式設定が「文字列」になっています。
そのため、そのセルの値は集計されず、正しい合計値が出せていません。
このように見た目ではわからない場合があるのが恐い点です。
数字はあらゆる判断の基準となるため、間違っていると正しい判断をすることも難しくなってきます。
Excelでの集計を過信し、間違った数字を取引先や大事な会議に出してしまっては信用に傷が付きかねないので注意しましょう。
上記のような間違いを防ぐには、集計対象欄がすべて数値であることをチェックするか、必ず数値になるように調整してやる必要があります。
数値か文字列値かのチェック方法
数値か文字列値かのチェック方法はたくさんありますが、とりあえず2つ紹介します。
セルの書式設定で確認
一般的な確認方法として、セルの書式設定での確認があります。
セルの書式設定を開くには、次のように確認したい範囲を選択し、その上で右クリックして出てきたメニューから「セルの書式設定」を選びます。
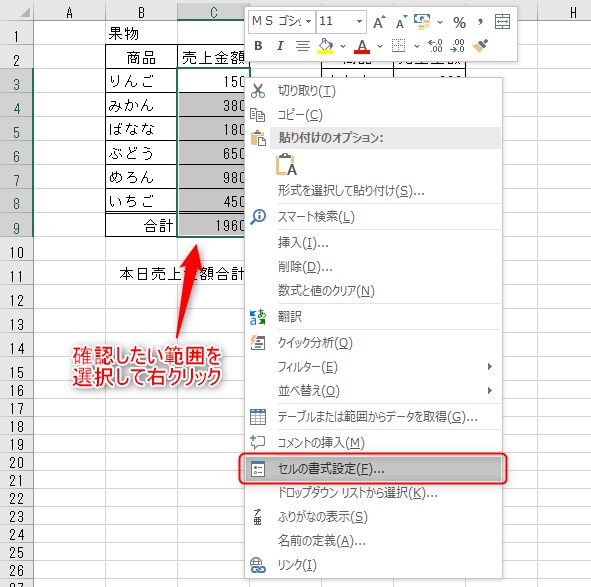
例えば「C3:C4」セルを選択してセルの書式設定を開いたとします。
「C3:C4」の書式は何も変更していないので、次のようにデフォルト値である「標準」が選択されています。
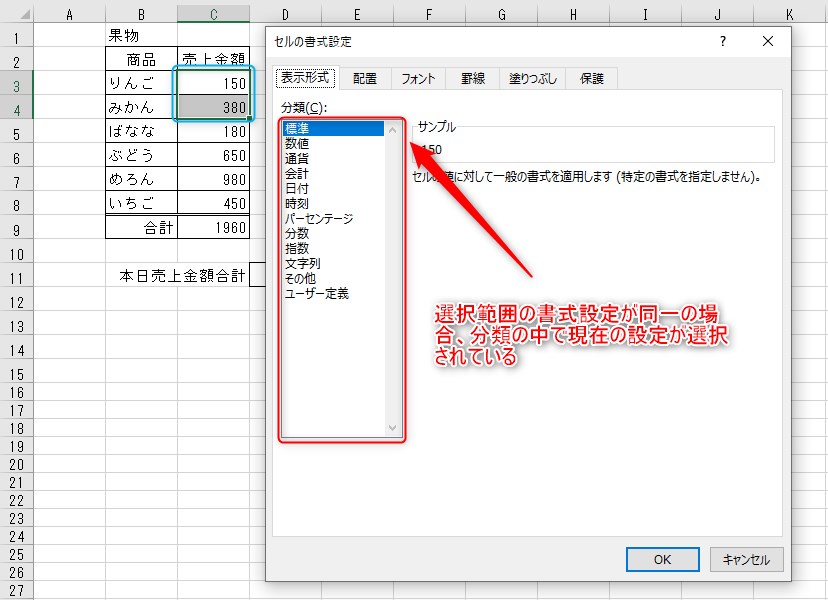
ところが、選択範囲に複数の書式設定がある場合、次のように何も選択されていない状態になります。
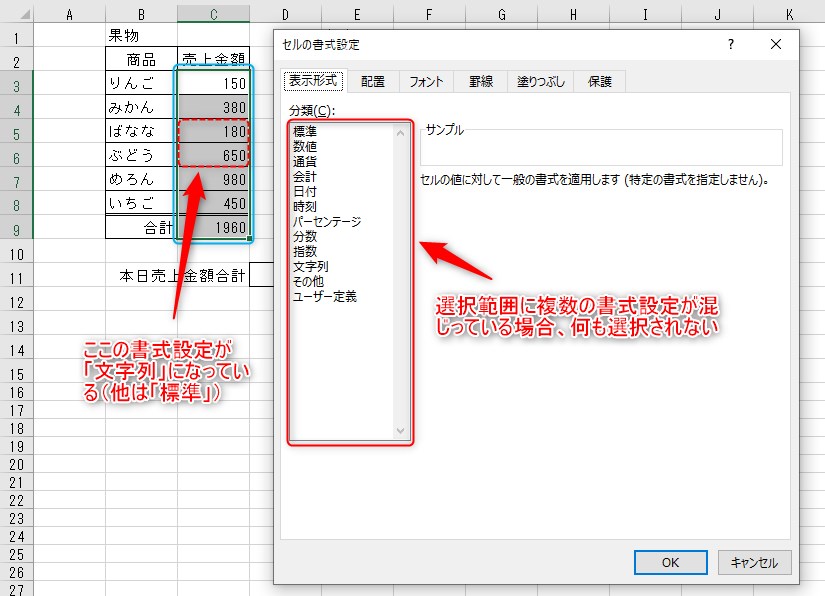
このように、集計対象範囲のセルの書式設定を確認し、複数の書式設定が混じっていた場合は数値などに統一設定した上で、該当セルの値を修正してやらなければなりません。
繰り返しますが、セルの書式設定を変更しただけではセルの値は変化しません。セルの書式を変更した上で、文字列に設定されていたセルの値を修正してやる必要があります。
ISNUMBER関数で確認(オススメ)
ISNUMBER関数は指定したセルが数値ならTRUE、数値以外ならFALSEを返します。
結果的に数値扱いでないセルを特定できるので一石二鳥ですね。
使い方は次のとおりです。
=ISNUMBER(対象セル)
実際の使用例は次のとおりです。
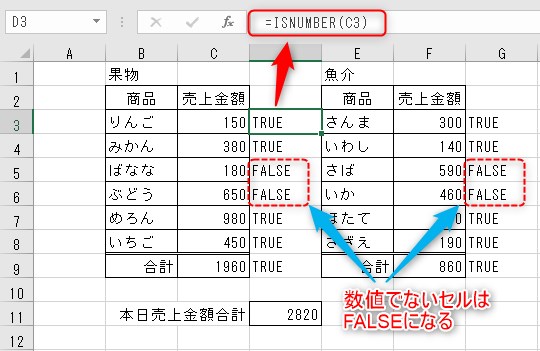
なお、ISNUMBER関数はIF関数と組み合わせることで、次のようにチェックしやすくすることができます。
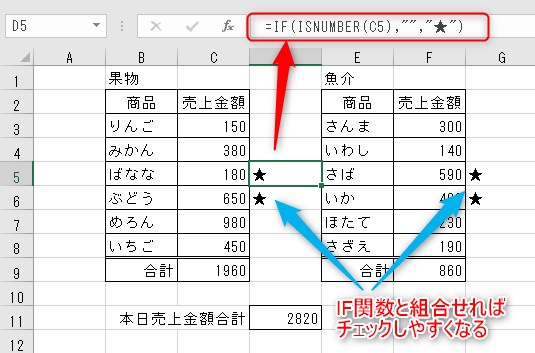
一括で文字列数字を数値に変換する方法
文字列数字を数値に変換する方法もたくさんあります。
多くを紹介する必要性はあまりないと思うので、使い勝手の良いものを2つ紹介します。
「1」を掛ける
作業列が必要にはなりますが、最も簡単なのは「1」を掛けてやることです。
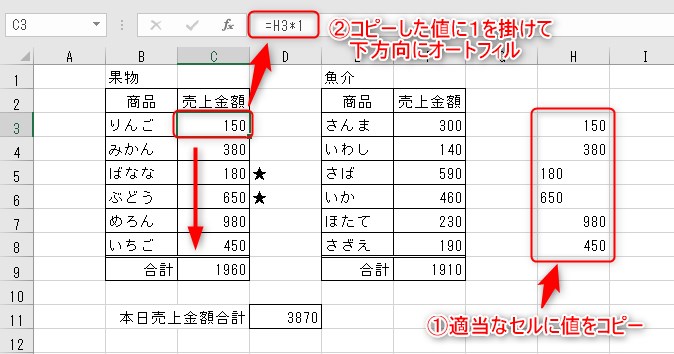
この例ではH列に値をコピーし、その値に1を掛ける数式をC列(C3セル)に入れています。
このC3セルをC8セルまでオートフィルすることでC列の値をすべて「数値」に変換できます。
「区切り位置」ウィザードを使う
こちらは作業列が不要です。
区切り位置ウィザードとは、本来、特定の文字やスペースで内容を分割する機能です。
今回は値を分割するわけではありませんが、このウィザードの中で、値の書式を統一する機能を利用します。
まず、区切り位置ウィザードを開く方法は次のとおりです。
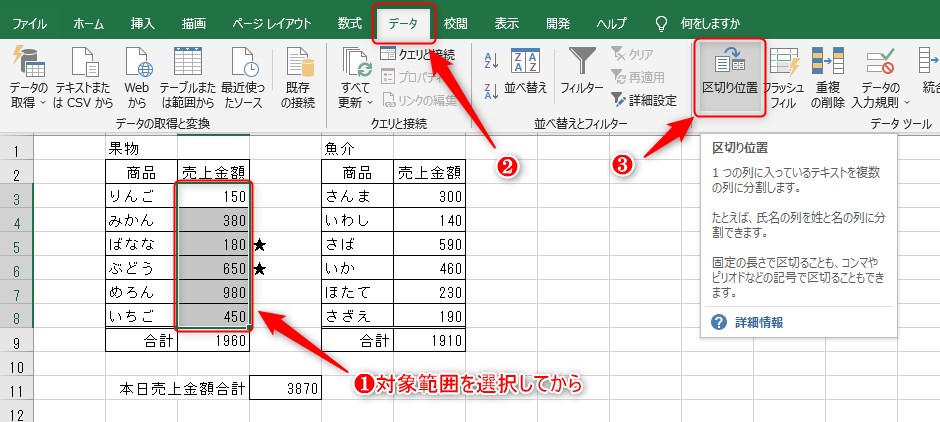
区切り位置指定ウィザードが開いたら、何もせずに「完了」ボタンを押します。
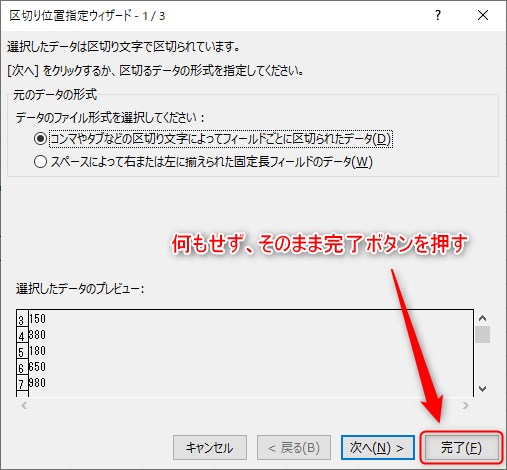
操作としてはこれだけです。
この区切り位置指定ウィザードは、仮に「次へ」で処理を進めていった場合、3枚目のページで書式を指定する欄があります。
デフォルトでは「G/標準」となっていて、この設定に基づいて値が整理されるというわけです。
数値変換に関する注意点
これらの数値変換には共通する注意点があります。
ややこしい話になりますが、「1」を掛けて数値化した値も、ウィザードで数値化した値も、あくまで一時的(再入力されるまでのもの)であって、セルの書式設定が「数値」として再設定されたわけではありません。
上の例で言えば「C5:C6」のセルの書式設定は「文字列」のままなのです。
そのため、この状態で「C5:C6」に手打ちで再入力すると、やはりその数字は「文字列」扱いとなってしまいます。
数値変換したあと(する前でもOK)は、セルの書式設定も忘れずに修正しておくようにしましょう。
(おまけ)文字列を無視することを逆に利用
前段まではSUM関数で文字列が集計されないことについて、注意を促してきました。
しかし、場合によってはこの特性をうまく利用してエラーを避けることもできます。
例えば、カテゴリごとの小計欄に数値以外の要素を含める場合は、足し算ではエラーとなる可能性があります。
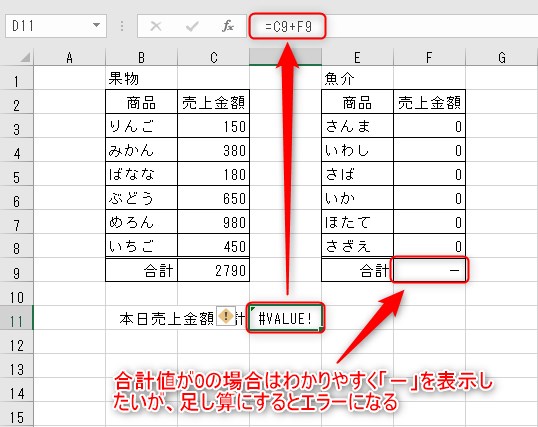
一方で、SUM関数の飛び地集計を使うとエラーになりません。
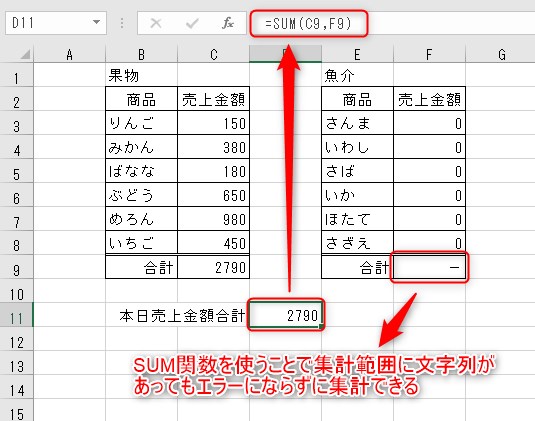
上の例はあくまで一例にすぎませんが、SUM関数を使っておくことで、対象セルの値が数値になっても文字列になってもエラーを出さずに集計を行うことができます。
無意識で使っている方もいると思いますが、このような使い方ができることを意識していれば集計表の柔軟さを意図的に高めることもできるのではないでしょうか。
まとめ
以上、誰もが使い慣れたSUM関数についてあらためて注意点を見直すことを提案させていただきました。
文字列を集計しないのはSUM関数だけでなく、SUMIF関数、SUMIFS関数などの集計関数では共通の仕様です。
Excelに慣れた方にとっては当たり前のことばかりとは思いますが、初歩的なことだけにあまり意識していない方もいるのではないでしょうか。
少しでも参考になる方がいれば幸いです。







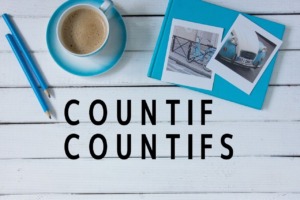
コメント