ExcelのVBAではセル範囲の指定は基本なので、普段から何気なくやっていることと思います。
ただ、複数範囲の指定などでは意外とわからなくなったことはないでしょうか。
このページでは超初歩的な単一セルの指定から、Unionメソッドによる柔軟な複数範囲の指定方法まで、記述例を踏まえて段階的に解説していきます。
このページを見れば主だった指定方法はわかるようになるはずです。
初歩的な内容が不要な場合は、目次から必要な項目に飛んでご覧ください。
今回はあくまで基礎的な方法の解説に留め、OffsetやResizeの使い方は別の機会に解説します。
Cells
まずは単一セルを指定する方法です。
構成:Cells(行,列)
Cells(1, 1).Select
Cells(1, “A”).Select
Cells(6, 1).Select
Cells(6, “A”).Select
列の指定には数値とアルファベットが両方使えます。
Cellsを使うと行列ともに数値で指定することができるので、変数が利用しやすいというメリットがあります。
For~Nextなどの構文でよく使われるスタイルです。
列を数値で指定する必要がないときは、アルファベットにすることで可読性が良くなります。
これだけでは1セルの指定しかできないため、範囲指定するときはRangeの中にCellsを2つ入れて使います。
Range
単一セル、セル範囲、複数セル範囲のいずれにも対応できる方法です。
構成:Range(引数1{,引数2})
基本
ごく基本的なRangeオブジェクトの指定方法について、記述例をあげていきます。
Range(“A1”).Select
Range(“A1:G6”).Select
Range(Cells(1, 1),Cells(6, 7)).Select
Range(Cells(1, “A”),Cells(6, “G”)).Select
A1からG6のセル範囲を選択する場合は3パターン記載していますが、どれも同じ結果が得られます。
Rangeの中にCellsを入れて使うメリットは、列を数値で指定できることです。(主に変数で指定するため)
Range(”A1:G” & i).Select
Range(”A” i & “:G” & i + 2).Select
Range(Cells(i, 1) ,Cells(i + 2, i + 1)).Select
Range(Cells(i, “A”) ,Cells(i + 5, “G”)).Select
このように、変数の指定方法もそれなりにバリエーションがありますが、とりあえずはこんなイメージです。
複数範囲指定
下図のように複数の分割された範囲指定を行う方法はいくつかあります。
もちろん、1範囲ごとにRange指定を分けて記載していくだけでも実現できますが、もう少しスマートな方法をご紹介します。
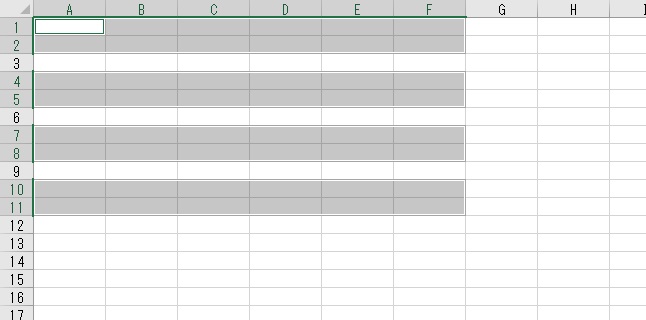
Range(“A1:F2,A4:F5,A7:F8,A10:F11”).Select
このようにセル範囲を文字列で指定する方法です。
単純に指定するだけならこれが簡単ですし、指定範囲に規則性がない場合はどうしても文字列で個別に指定していく必要があります。
ただし、Rangeで指定できる引数の文字数は255バイト以内という制限があります。
要するに
Range(“ここに記載できる文字数が半角255文字以内“)
という意味です。
そして、255文字以上を入力して実行した場合、エラーで止まります。
255文字を超える指定を行う場合は別のRangeオブジェクトに分けて記載するか、後に説明するUnionなど別の方法を検討しましょう。
また、このような分割された範囲の複数指定をする場合、冒頭の例のようにセル範囲の指定は””の中に一連にして入れるのがポイントです。
間違った例として
Range(“A1:F2″,”A4:F5″,”A7:F8″,”A10:F11”).Select
のように、セル範囲を個々に””で囲ってしまうとエラーになるので注意しましょう。
おまけ解説:Rangeの引数について
Range(“A1:F2″,”A4:F5″,”A7:F8″,”A10:F11”).Selectではエラーになると解説しました。
しかし、””を2セットに絞ったRange(“A1:F2″,”A7:F8”).Selectではエラーが出ません。
その理由を解説します。
Rangeの基本的な使い方で紹介した次の形式を見てください。
Range(Cells(1, 1) ,Cells(6, 7)).Select
Cellsが2つ指定されていますね。
範囲指定するためには、Rangeの中に2つのセル範囲を指定し、それを始点と終点にしてその間のセルで範囲を形成するためです。
つまり、Rangeオブジェクトには2つまで引数を指定できます。
ということは、文字列指定する場合でも””を2セットまでなら入れられます。
エラーも出ません。
しかし、エラーは出ずとも2つのセル範囲を分割指定することはできません。
繰り返しになりますが、この2つのセル範囲は、Rangeの中で1つのセル範囲を求めるための始点と終点を示す引数だからです。
例えば、次のコードを実行すると下の図のようになります。
Range(“A1:F2″,”A7:F8”).Select
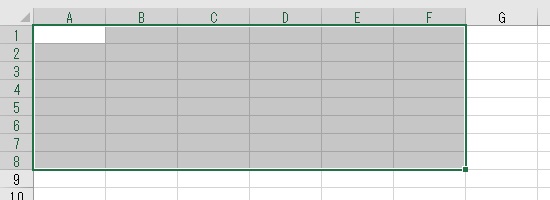
“A1:F2″と”A7:F8″が分割指定されていませんね。
これを冒頭で記載したような、Rangeの中にCellsを2つ入れている例にならって書くと次のようになります。
Range(Range(“A1:F2”), Range(“A7:F8”)).Select
Rangeの中に範囲指定となる別のRangeを2セット入れ込んでいる状態です。
Rangeオブジェクトの機能上こういった指定方法でもエラーは出ないですが、このような方法の有効性はちょっと思い当たりませんね。
やってることはRange(“A1:F8”).Selectと同じですから。
少し話は逸れましたが、分割範囲の指定については、この仕組みを理解しておくと””の使い方を間違えることはなくなると思います。
長くなりましたがご参考まで。
Union
Unionメソッドは簡単に言えばRangeやCellsを30個まで内包できる入れ物のようなものです。
例えばこんな感じ
Union(Range(“A1:F2”), Range(“A4:F5”), Range(“A7:F8”)).Select
Union(Cells(1, 3), Cells(1, 4), Cells(1, 4)).Select
しかし、見ていただければわかるとおり、例えばRangeの指定記述をフルで記載していかなければならないことを考えると、Rangeを個別に分けて書くのと大差ありません。(指定したあとの処理にもよりますが。)
それに、仕様上はRange内に255文字の指定×30個が指定できることになりますが、そういった使い方をすることはあまり考えにくいですね。
なので通常はFor~Nextのような構文の中に入れて使用されます。
特に、多数の範囲指定を連続で行う場合や、条件に合致する場合だけ処理範囲を追加していくなどの処理にはUnionメソッドが向いています。
ちなみに、Unionメソッドは引数を必ず2つ以上指定する必要があります。
言葉ではうまく説明できないので、実際のコードでご紹介します。
規則性のある範囲の複数指定
Sub Unionサンプル1()
'2行×5列の選択を1行空けて3回繰り返す
'対象範囲の格納変数
Dim SRange As Range
'第一引数の範囲を格納
'(Unionの第一引数に直接指定してもOK)
Set SRange = Range(Cells(1, 1), Cells(2, 5))
'処理回数(1~8行目まで3行置きに処理)
For i1 = 1 To 8 Step 3
'Unionで引数(範囲指定)を処理回数分追加
Set SRange = Union(SRange, Range(Cells(i1, 1), Cells(i1 + 1, 5)))
Next i1
'対象セルを選択状態にする
SRange.Select
End Sub結果はこちら
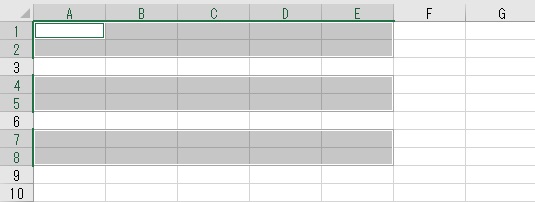
条件分岐によるセルの追加
Sub Unionサンプル2()
'範囲内で1以上のセルを選択
'対象セルの格納変数
Dim SCell As Range
'検査範囲の列(A~Eまで)
For i1 = 1 To 5
'検査範囲の行(1~8まで)
For i2 = 1 To 8
'検査セルの値が1以上だった場合
If Cells(i2, i1) >= 1 Then
'SCellに何もセットされていないときは
If SCell Is Nothing Then
'第一引数に検査セルを代入
Set SCell = Cells(i2, i1)
Else
'すでにSCellに何かセットされている場合はUnionで検査セルを追加
Set SCell = Union(SCell, Cells(i2, i1))
End If
End If
Next i2
Next i1
'検査範囲内に1以上のセルが1つ以上あった場合
'(SCellにセルが1つ以上セットされている場合)
If Not SCell Is Nothing Then
'対象セルを選択状態にする
SCell.Select
End If
End Sub結果はこちら
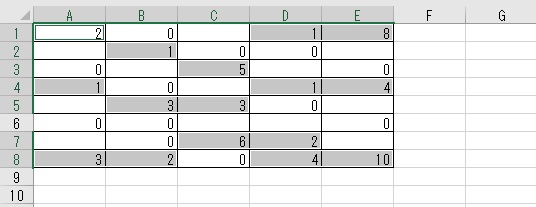
このように、0と空欄セルを除いた1以上の入力のあるセルを、選択的に処理することが出来ました。
なお、Unionメソッドの冒頭で、引数(Rangeオブジェクト)が30個入れられるという説明をしていますが、サンプルコードではFor~Nextでいくら範囲を追加しても引数は2個(コード上の引数の数)という扱いです。
Unionメソッドの用途
Unionメソッドは他の指定方法に比べて少し難易度が上がりますが、活用できるととても便利なメソッドです。
特に、条件分岐による範囲指定は、セルの条件別に選択するだけではなく、リストに沿って選択範囲を変動させたり、ユーザーフォーム(例えばリストボックス)などと組み合わせたりすれば、柔軟で動的な処理を行わせることができます。
ほかにも、Unionに指定した範囲たちの間に連続性がある場合、内部的に最適化してくれるという特性もあります。(これを意識する必要はあまりないとは思いますが。)
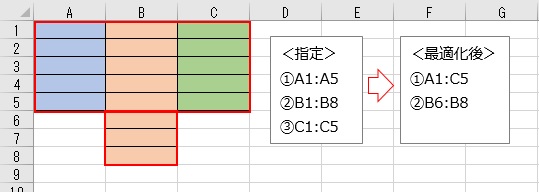
上の図は例としてUnionに3個(色別)の範囲を指定した結果、内部的に連続する範囲を合体させて2個(赤枠の範囲)の範囲に最適化してくれた、というものです。
こんなこともできるんだ、程度にお知り置きください。
まとめ
セルの指定方法として、単一セルの指定をするCells、主に範囲指定を行うRange、柔軟なセル範囲の指定ができるUnionの3種類を解説しました。
主な特徴をおさらいすると次のとおりです。
| 種類 | 主な特徴 |
|---|---|
| Cells | ・単一セルの指定 ・行列とも数値指定可 |
| Range | ・単一セル、または範囲指定 ・セルアドレスで直接指定可(半角255文字以内) ・Cells等のオブジェクトを引数に指定可 ・複数範囲の指定可(連続・非連続とも) ・引数は2個まで指定可(始点と終点) |
| Union | ・Cells等のオブジェクトを30個まで引数に指定可 ・For~Nextなどの構文での利用が便利 → 事実上30個の引数制限がなくなる ・条件分岐との組み合わせで柔軟な指定を実現 ・連続する範囲の最適化(再編)機能あり |
実務的にはそれぞれの特徴を踏まえた使い分けや、組み合わせて使用する必要が出てくると思います。
なお、今回紹介した中ではUnionメソッドが初心者の方には少しとっつきにくいかもしれません。
でも、知っておくと便利な機能ですし、理解しきらなくてもサンプルコードを少しいじれば使えるシーンはあるはずです。
慣れた人から見れば当たり前のことばかり書いて恐縮ですが、最後まで読んでいただきありがとうございます。
3種類の方法について、一連の流れで見ることで何かひとつでも理解が深まれば幸いです。



コメント
コメント一覧 (41件)
Hello sloth-excel.com Owner! Eric here with a quick thought about your website sloth-excel.com…
I’m on the internet a lot and I look at a lot of business websites.
Like yours, many of them have great content.
But all too often, they come up short when it comes to engaging and connecting with anyone who visits.
I get it – it’s hard. Studies show 7 out of 10 people who land on a site, abandon it in moments without leaving even a trace. You got the eyeball, but nothing else.
Here’s a solution for you…
Web Visitors Into Leads is a software widget that’s works on your site, ready to capture any visitor’s Name, Email address and Phone Number. You’ll know immediately they’re interested and you can call them directly to talk with them literally while they’re still on the web looking at your site.
CLICK HERE https://blazeleadgeneration.com to try out a Live Demo with Web Visitors Into Leads now to see exactly how it works.
It could be huge for your business – and because you’ve got that phone number, with our new SMS Text With Lead feature, you can automatically start a text (SMS) conversation – immediately… and contacting someone in that 5 minute window is 100 times more powerful than reaching out 30 minutes or more later.
Plus, with text messaging you can follow up later with new offers, content links, even just follow up notes to keep the conversation going.
Everything I’ve just described is extremely simple to implement, cost-effective, and profitable.
CLICK HERE https://blazeleadgeneration.com to discover what Web Visitors Into Leads can do for your business.
You could be converting up to 100X more eyeballs into leads today!
Eric
PS: Web Visitors Into Leads offers a FREE 14 days trial – and it even includes International Long Distance Calling.
You have customers waiting to talk with you right now… don’t keep them waiting.
CLICK HERE https://blazeleadgeneration.com to try Web Visitors Into Leads now.
If you’d like to unsubscribe click here https://blazeleadgeneration.com/unsubscribe.aspx?d=sloth-excel.com
Dear sloth-excel.com Admin.
My name is Eric and unlike a lot of emails you might get, I wanted to instead provide you with a word of encouragement – Congratulations
What for?
Part of my job is to check out websites and the work you’ve done with sloth-excel.com definitely stands out.
It’s clear you took building a website seriously and made a real investment of time and resources into making it top quality.
There is, however, a catch… more accurately, a question…
So when someone like me happens to find your site – maybe at the top of the search results (nice job BTW) or just through a random link, how do you know?
More importantly, how do you make a connection with that person?
Studies show that 7 out of 10 visitors don’t stick around – they’re there one second and then gone with the wind.
Here’s a way to create INSTANT engagement that you may not have known about…
Web Visitors Into Leads is a software widget that’s works on your site, ready to capture any visitor’s Name, Email address and Phone Number. It lets you know INSTANTLY that they’re interested – so that you can talk to that lead while they’re literally checking out sloth-excel.com.
CLICK HERE https://blazeleadgeneration.com to try out a Live Demo with Web Visitors Into Leads now to see exactly how it works.
It could be a game-changer for your business – and it gets even better… once you’ve captured their phone number, with our new SMS Text With Lead feature, you can automatically start a text (SMS) conversation – immediately (and there’s literally a 100X difference between contacting someone within 5 minutes versus 30 minutes.)
Plus then, even if you don’t close a deal right away, you can connect later on with text messages for new offers, content links, even just follow up notes to build a relationship.
Everything I’ve just described is simple, easy, and effective.
CLICK HERE https://blazeleadgeneration.com to discover what Web Visitors Into Leads can do for your business.
You could be converting up to 100X more leads today!
Eric
PS: Web Visitors Into Leads offers a FREE 14 days trial – and it even includes International Long Distance Calling.
You have customers waiting to talk with you right now… don’t keep them waiting.
CLICK HERE https://blazeleadgeneration.com to try Web Visitors Into Leads now.
If you’d like to unsubscribe click here https://blazeleadgeneration.com/unsubscribe.aspx?d=sloth-excel.com
Hi sloth-excel.com Admin. my name is Eric and I’m betting you’d like your website sloth-excel.com to generate more leads.
Here’s how:
Web Visitors Into Leads is a software widget that’s works on your site, ready to capture any visitor’s Name, Email address and Phone Number. It signals you as soon as they say they’re interested – so that you can talk to that lead while they’re still there at sloth-excel.com.
Web Visitors Into Leads – CLICK HERE https://rushleadgeneration.com for a live demo now.
And now that you’ve got their phone number, our new SMS Text With Lead feature enables you to start a text (SMS) conversation – answer questions, provide more info, and close a deal that way.
If they don’t take you up on your offer then, just follow up with text messages for new offers, content links, even just how you doing? notes to build a relationship.
CLICK HERE https://rushleadgeneration.com to discover what Web Visitors Into Leads can do for your business.
The difference between contacting someone within 5 minutes versus a half-hour means you could be converting up to 100X more leads today!
Try Web Visitors Into Leads and get more leads now.
Eric
PS: The studies show 7 out of 10 visitors don’t hang around – you can’t afford to lose them!
Web Visitors Into Leads offers a FREE 14 days trial – and it even includes International Long Distance Calling.
You have customers waiting to talk with you right now… don’t keep them waiting.
CLICK HERE https://rushleadgeneration.com to try Web Visitors Into Leads now.
If you’d like to unsubscribe click here https://rushleadgeneration.com/unsubscribe.aspx?d=sloth-excel.com
Hi sloth-excel.com Administrator. I just found your site, quick question…
My name’s Eric, I found sloth-excel.com after doing a quick search – you showed up near the top of the rankings, so whatever you’re doing for SEO, looks like it’s working well.
So here’s my question – what happens AFTER someone lands on your site? Anything?
Research tells us at least 70% of the people who find your site, after a quick once-over, they disappear… forever.
That means that all the work and effort you put into getting them to show up, goes down the tubes.
Why would you want all that good work – and the great site you’ve built – go to waste?
Because the odds are they’ll just skip over calling or even grabbing their phone, leaving you high and dry.
But here’s a thought… what if you could make it super-simple for someone to raise their hand, say, okay, let’s talk without requiring them to even pull their cell phone from their pocket?
You can – thanks to revolutionary new software that can literally make that first call happen NOW.
Web Visitors Into Leads is a software widget that sits on your site, ready and waiting to capture any visitor’s Name, Email address and Phone Number. It lets you know IMMEDIATELY – so that you can talk to that lead while they’re still there at your site.
You know, strike when the iron’s hot!
CLICK HERE https://rushleadgeneration.com to try out a Live Demo with Web Visitors Into Leads now to see exactly how it works.
When targeting leads, you HAVE to act fast – the difference between contacting someone within 5 minutes versus 30 minutes later is huge – like 100 times better!
That’s why you should check out our new SMS Text With Lead feature as well… once you’ve captured the phone number of the website visitor, you can automatically kick off a text message (SMS) conversation with them.
Imagine how powerful this could be – even if they don’t take you up on your offer immediately, you can stay in touch with them using text messages to make new offers, provide links to great content, and build your credibility.
Just this alone could be a game changer to make your website even more effective.
Strike when the iron’s hot!
CLICK HERE https://rushleadgeneration.com to learn more about everything Web Visitors Into Leads can do for your business – you’ll be amazed.
Thanks and keep up the great work!
Eric
PS: Web Visitors Into Leads offers a FREE 14 days trial – you could be converting up to 100x more leads immediately!
It even includes International Long Distance Calling.
Stop wasting money chasing eyeballs that don’t turn into paying customers.
CLICK HERE https://rushleadgeneration.com to try Web Visitors Into Leads now.
If you’d like to unsubscribe click here https://rushleadgeneration.com/unsubscribe.aspx?d=sloth-excel.com
Dear,
My name is Eric and unlike a lot of emails you might get, I wanted to instead provide you with a word of encouragement – Congratulations
What for?
Part of my job is to check out websites and the work you’ve done with sloth-excel.com Webmaster definitely stands out.
It’s clear you took building a website seriously and made a real investment of time and resources into making it top quality.
There is, however, a catch… more accurately, a question…
So when someone like me happens to find your site – maybe at the top of the search results (nice job BTW) or just through a random link, how do you know?
More importantly, how do you make a connection with that person?
Studies show that 7 out of 10 visitors don’t stick around – they’re there one second and then gone with the wind.
Here’s a way to create INSTANT engagement that you may not have known about…
Web Visitor is a software widget that’s works on your site, ready to capture any visitor’s Name, Email address and Phone Number. It lets you know INSTANTLY that they’re interested – so that you can talk to that lead while they’re literally checking out sloth-excel.com.
CLICK HERE http://rushleadgeneration.com to try out a Live Demo with Web Visitor now to see exactly how it works.
It could be a game-changer for your business – and it gets even better… once you’ve captured their phone number, with our new SMS Text With Lead feature, you can automatically start a text (SMS) conversation – immediately (and there’s literally a 100X difference between contacting someone within 5 minutes versus 30 minutes.)
Plus then, even if you don’t close a deal right away, you can connect later on with text messages for new offers, content links, even just follow up notes to build a relationship.
Everything I’ve just described is simple, easy, and effective.
CLICK HERE http://rushleadgeneration.com to discover what Web Visitor can do for your business.
You could be converting up to 100X more leads today!
Eric
PS: Web Visitor offers a FREE 14 days trial – and it even includes International Long Distance Calling.
You have customers waiting to talk with you right now… don’t keep them waiting.
CLICK HERE http://rushleadgeneration.com to try Web Visitor now.
If you’d like to unsubscribe click here http://rushleadgeneration.com/unsubscribe.aspx?d=sloth-excel.com
Dear
My name’s Eric and I just found your site sloth-excel.com.
It’s got a lot going for it, but here’s an idea to make it even MORE effective.
CLICK HERE https://blazeleadgeneration.com for a live demo now.
Web Visitors Into Leads is a software widget that’s works on your site, ready to capture any visitor’s Name, Email address and Phone Number. It signals you the moment they let you know they’re interested – so that you can talk to that lead while they’re literally looking over your site.
And once you’ve captured their phone number, with our new SMS Text With Lead feature, you can automatically start a text (SMS) conversation… and if they don’t take you up on your offer then, you can follow up with text messages for new offers, content links, even just “how you doing?” notes to build a relationship.
CLICK HERE https://blazeleadgeneration.com to discover what Web Visitors Into Leads can do for your business.
The difference between contacting someone within 5 minutes versus a half-hour means you could be converting up to 100X more leads today!
Eric
PS: Studies show that 70% of a site’s visitors disappear and are gone forever after just a moment. Don’t keep losing them.
Web Visitors Into Leads offers a FREE 14 days trial – and it even includes International Long Distance Calling.
You have customers waiting to talk with you right now… don’t keep them waiting.
CLICK HERE https://blazeleadgeneration.com to try Talk With Web Visitor now.
If you’d like to unsubscribe click here https://blazeleadgeneration.com/unsubscribe.aspx?d=sloth-excel.com
To the sloth-excel.com Administrator! I just found your site, quick question…
My name’s Eric, I found sloth-excel.com after doing a quick search – you showed up near the top of the rankings, so whatever you’re doing for SEO, looks like it’s working well.
So here’s my question – what happens AFTER someone lands on your site? Anything?
Research tells us at least 70% of the people who find your site, after a quick once-over, they disappear… forever.
That means that all the work and effort you put into getting them to show up, goes down the tubes.
Why would you want all that good work – and the great site you’ve built – go to waste?
Because the odds are they’ll just skip over calling or even grabbing their phone, leaving you high and dry.
But here’s a thought… what if you could make it super-simple for someone to raise their hand, say, okay, let’s talk without requiring them to even pull their cell phone from their pocket?
You can – thanks to revolutionary new software that can literally make that first call happen NOW.
Web Visitors Into Leads is a software widget that sits on your site, ready and waiting to capture any visitor’s Name, Email address and Phone Number. It lets you know IMMEDIATELY – so that you can talk to that lead while they’re still there at your site.
You know, strike when the iron’s hot!
CLICK HERE https://blazeleadgeneration.com to try out a Live Demo with Web Visitors Into Leads now to see exactly how it works.
When targeting leads, you HAVE to act fast – the difference between contacting someone within 5 minutes versus 30 minutes later is huge – like 100 times better!
That’s why you should check out our new SMS Text With Lead feature as well… once you’ve captured the phone number of the website visitor, you can automatically kick off a text message (SMS) conversation with them.
Imagine how powerful this could be – even if they don’t take you up on your offer immediately, you can stay in touch with them using text messages to make new offers, provide links to great content, and build your credibility.
Just this alone could be a game changer to make your website even more effective.
Strike when the iron’s hot!
CLICK HERE https://blazeleadgeneration.com to learn more about everything Web Visitors Into Leads can do for your business – you’ll be amazed.
Thanks and keep up the great work!
Eric
PS: Web Visitors Into Leads offers a FREE 14 days trial – you could be converting up to 100x more leads immediately!
It even includes International Long Distance Calling.
Stop wasting money chasing eyeballs that don’t turn into paying customers.
CLICK HERE https://blazeleadgeneration.com to try Web Visitors Into Leads now.
If you’d like to unsubscribe click here https://blazeleadgeneration.com/unsubscribe.aspx?d=sloth-excel.com
Dear sloth-excel.com Admin. this is Eric and I ran across sloth-excel.com a few minutes ago.
Looks great… but now what?
By that I mean, when someone like me finds your website – either through Search or just bouncing around – what happens next? Do you get a lot of leads from your site, or at least enough to make you happy?
Honestly, most business websites fall a bit short when it comes to generating paying customers. Studies show that 70% of a site’s visitors disappear and are gone forever after just a moment.
Here’s an idea…
How about making it really EASY for every visitor who shows up to get a personal phone call you as soon as they hit your site…
You can –
Web Visitors Into Leads is a software widget that’s works on your site, ready to capture any visitor’s Name, Email address and Phone Number. It signals you the moment they let you know they’re interested – so that you can talk to that lead while they’re literally looking over your site.
CLICK HERE https://rushleadgeneration.com to try out a Live Demo with Web Visitors Into Leads now to see exactly how it works.
You’ll be amazed – the difference between contacting someone within 5 minutes versus a half-hour or more later could increase your results 100-fold.
It gets even better… once you’ve captured their phone number, with our new SMS Text With Lead feature, you can automatically start a text (SMS) conversation.
That way, even if you don’t close a deal right away, you can follow up with text messages for new offers, content links, even just how you doing? notes to build a relationship.
Pretty sweet – AND effective.
CLICK HERE https://rushleadgeneration.com to discover what Web Visitors Into Leads can do for your business.
You could be converting up to 100X more leads today!
Eric
PS: Web Visitors Into Leads offers a FREE 14 days trial – and it even includes International Long Distance Calling.
You have customers waiting to talk with you right now… don’t keep them waiting.
CLICK HERE https://rushleadgeneration.com to try Web Visitors Into Leads now.
If you’d like to unsubscribe click here https://rushleadgeneration.com/unsubscribe.aspx?d=sloth-excel.com
Hi sloth-excel.com Owner. my name is Eric and I’m betting you’d like your website sloth-excel.com to generate more leads.
Here’s how:
Web Visitors Into Leads is a software widget that’s works on your site, ready to capture any visitor’s Name, Email address and Phone Number. It signals you as soon as they say they’re interested – so that you can talk to that lead while they’re still there at sloth-excel.com.
Web Visitors Into Leads – CLICK HERE https://rushleadgeneration.com for a live demo now.
And now that you’ve got their phone number, our new SMS Text With Lead feature enables you to start a text (SMS) conversation – answer questions, provide more info, and close a deal that way.
If they don’t take you up on your offer then, just follow up with text messages for new offers, content links, even just how you doing? notes to build a relationship.
CLICK HERE https://rushleadgeneration.com to discover what Web Visitors Into Leads can do for your business.
The difference between contacting someone within 5 minutes versus a half-hour means you could be converting up to 100X more leads today!
Try Web Visitors Into Leads and get more leads now.
Eric
PS: The studies show 7 out of 10 visitors don’t hang around – you can’t afford to lose them!
Web Visitors Into Leads offers a FREE 14 days trial – and it even includes International Long Distance Calling.
You have customers waiting to talk with you right now… don’t keep them waiting.
CLICK HERE https://rushleadgeneration.com to try Web Visitors Into Leads now.
If you’d like to unsubscribe click here https://rushleadgeneration.com/unsubscribe.aspx?d=sloth-excel.com
Dear, Eric here with a quick thought about your website sloth-excel.com Administrator.
I’m on the internet a lot and I look at a lot of business websites.
Like yours, many of them have great content.
But all too often, they come up short when it comes to engaging and connecting with anyone who visits.
I get it – it’s hard. Studies show 7 out of 10 people who land on a site, abandon it in moments without leaving even a trace. You got the eyeball, but nothing else.
Here’s a solution for you…
Web Visitor is a software widget that’s works on your site, ready to capture any visitor’s Name, Email address and Phone Number. You’ll know immediately they’re interested and you can call them directly to talk with them literally while they’re still on the web looking at your site.
CLICK HERE https://rushleadgeneration.com to try out a Live Demo with Web Visitor now to see exactly how it works.
It could be huge for your business – and because you’ve got that phone number, with our new SMS Text With Lead feature, you can automatically start a text (SMS) conversation – immediately… and contacting someone in that 5 minute window is 100 times more powerful than reaching out 30 minutes or more later.
Plus, with text messaging you can follow up later with new offers, content links, even just follow up notes to keep the conversation going.
Everything I’ve just described is extremely simple to implement, cost-effective, and profitable.
CLICK HERE https://rushleadgeneration.com to discover what Web Visitor can do for your business.
You could be converting up to 100X more eyeballs into leads today!
Eric
PS: Web Visitor offers a FREE 14 days trial – and it even includes International Long Distance Calling.
You have customers waiting to talk with you right now… don’t keep them waiting.
CLICK HERE https://rushleadgeneration.com to try Talk With Web Visitor now.
If you’d like to unsubscribe click here https://rushleadgeneration.com/unsubscribe.aspx?d=sloth-excel.com
Hi sloth-excel.com Webmaster.
My name’s Eric and I just came across your website – sloth-excel.com – in the search results.
Here’s what that means to me…
Your SEO’s working.
You’re getting eyeballs – mine at least.
Your content’s pretty good, wouldn’t change a thing.
BUT…
Eyeballs don’t pay the bills.
CUSTOMERS do.
And studies show that 7 out of 10 visitors to a site like sloth-excel.com will drop by, take a gander, and then head for the hills without doing anything else.
It’s like they never were even there.
You can fix this.
You can make it super-simple for them to raise their hand, say, okay, let’s talk without requiring them to even pull their cell phone from their pocket… thanks to Web Visitors Into Leads.
Web Visitors Into Leads is a software widget that sits on your site, ready and waiting to capture any visitor’s Name, Email address and Phone Number. It lets you know immediately – so you can talk to that lead immediately… without delay… BEFORE they head for those hills.
CLICK HERE https://blazeleadgeneration.com to try out a Live Demo with Web Visitors Into Leads now to see exactly how it works.
Now it’s also true that when reaching out to hot leads, you MUST act fast – the difference between contacting someone within 5 minutes versus 30 minutes later is huge – like 100 times better!
That’s what makes our new SMS Text With Lead feature so powerful… you’ve got their phone number, so now you can start a text message (SMS) conversation with them… so even if they don’t take you up on your offer right away, you continue to text them new offers, new content, and new reasons to do business with you.
This could change everything for you and your business.
CLICK HERE https://blazeleadgeneration.com to learn more about everything Web Visitors Into Leads can do and start turing eyeballs into money.
Eric
PS: Web Visitors Into Leads offers a FREE 14 days trial – you could be converting up to 100x more leads immediately!
It even includes International Long Distance Calling.
Paying customers are out there waiting.
Starting connecting today by CLICKING HERE https://blazeleadgeneration.com to try Web Visitors Into Leads now.
If you’d like to unsubscribe click here https://blazeleadgeneration.com/unsubscribe.aspx?d=sloth-excel.com
Hi sloth-excel.com Administrator!
My name is Eric and unlike a lot of emails you might get, I wanted to instead provide you with a word of encouragement – Congratulations
What for?
Part of my job is to check out websites and the work you’ve done with sloth-excel.com definitely stands out.
It’s clear you took building a website seriously and made a real investment of time and resources into making it top quality.
There is, however, a catch… more accurately, a question…
So when someone like me happens to find your site – maybe at the top of the search results (nice job BTW) or just through a random link, how do you know?
More importantly, how do you make a connection with that person?
Studies show that 7 out of 10 visitors don’t stick around – they’re there one second and then gone with the wind.
Here’s a way to create INSTANT engagement that you may not have known about…
Web Visitors Into Leads is a software widget that’s works on your site, ready to capture any visitor’s Name, Email address and Phone Number. It lets you know INSTANTLY that they’re interested – so that you can talk to that lead while they’re literally checking out sloth-excel.com.
CLICK HERE https://blazeleadgeneration.com to try out a Live Demo with Web Visitors Into Leads now to see exactly how it works.
It could be a game-changer for your business – and it gets even better… once you’ve captured their phone number, with our new SMS Text With Lead feature, you can automatically start a text (SMS) conversation – immediately (and there’s literally a 100X difference between contacting someone within 5 minutes versus 30 minutes.)
Plus then, even if you don’t close a deal right away, you can connect later on with text messages for new offers, content links, even just follow up notes to build a relationship.
Everything I’ve just described is simple, easy, and effective.
CLICK HERE https://blazeleadgeneration.com to discover what Web Visitors Into Leads can do for your business.
You could be converting up to 100X more leads today!
Eric
PS: Web Visitors Into Leads offers a FREE 14 days trial – and it even includes International Long Distance Calling.
You have customers waiting to talk with you right now… don’t keep them waiting.
CLICK HERE https://blazeleadgeneration.com to try Web Visitors Into Leads now.
If you’d like to unsubscribe click here https://blazeleadgeneration.com/unsubscribe.aspx?d=sloth-excel.com
Dear sloth-excel.com Admin! my name’s Eric and I just ran across your website at sloth-excel.com…
I found it after a quick search, so your SEO’s working out…
Content looks pretty good…
One thing’s missing though…
A QUICK, EASY way to connect with you NOW.
Because studies show that a web lead like me will only hang out a few seconds – 7 out of 10 disappear almost instantly, Surf Surf Surf… then gone forever.
I have the solution:
Web Visitors Into Leads is a software widget that’s works on your site, ready to capture any visitor’s Name, Email address and Phone Number. You’ll know immediately they’re interested and you can call them directly to TALK with them – literally while they’re still on the web looking at your site.
CLICK HERE https://blazeleadgeneration.com to try out a Live Demo with Web Visitors Into Leads now to see exactly how it works and even give it a try… it could be huge for your business.
Plus, now that you’ve got that phone number, with our new SMS Text With Lead feature, you can automatically start a text (SMS) conversation pronto… which is so powerful, because connecting with someone within the first 5 minutes is 100 times more effective than waiting 30 minutes or more later.
The new text messaging feature lets you follow up regularly with new offers, content links, even just follow up notes to build a relationship.
Everything I’ve just described is extremely simple to implement, cost-effective, and profitable.
CLICK HERE https://blazeleadgeneration.com to discover what Web Visitors Into Leads can do for your business, potentially converting up to 100X more eyeballs into leads today!
Eric
PS: Web Visitors Into Leads offers a FREE 14 days trial – and it even includes International Long Distance Calling.
You have customers waiting to talk with you right now… don’t keep them waiting.
CLICK HERE https://blazeleadgeneration.com to try Web Visitors Into Leads now.
If you’d like to unsubscribe click here https://blazeleadgeneration.com/unsubscribe.aspx?d=sloth-excel.com
Hello sloth-excel.com Webmaster! I just found your site, quick question…
My name’s Eric, I found sloth-excel.com after doing a quick search – you showed up near the top of the rankings, so whatever you’re doing for SEO, looks like it’s working well.
So here’s my question – what happens AFTER someone lands on your site? Anything?
Research tells us at least 70% of the people who find your site, after a quick once-over, they disappear… forever.
That means that all the work and effort you put into getting them to show up, goes down the tubes.
Why would you want all that good work – and the great site you’ve built – go to waste?
Because the odds are they’ll just skip over calling or even grabbing their phone, leaving you high and dry.
But here’s a thought… what if you could make it super-simple for someone to raise their hand, say, okay, let’s talk without requiring them to even pull their cell phone from their pocket?
You can – thanks to revolutionary new software that can literally make that first call happen NOW.
Web Visitors Into Leads is a software widget that sits on your site, ready and waiting to capture any visitor’s Name, Email address and Phone Number. It lets you know IMMEDIATELY – so that you can talk to that lead while they’re still there at your site.
You know, strike when the iron’s hot!
CLICK HERE https://leadgenoverdrive.com to try out a Live Demo with Web Visitors Into Leads now to see exactly how it works.
When targeting leads, you HAVE to act fast – the difference between contacting someone within 5 minutes versus 30 minutes later is huge – like 100 times better!
That’s why you should check out our new SMS Text With Lead feature as well… once you’ve captured the phone number of the website visitor, you can automatically kick off a text message (SMS) conversation with them.
Imagine how powerful this could be – even if they don’t take you up on your offer immediately, you can stay in touch with them using text messages to make new offers, provide links to great content, and build your credibility.
Just this alone could be a game changer to make your website even more effective.
Strike when the iron’s hot!
CLICK HERE https://leadgenoverdrive.com to learn more about everything Web Visitors Into Leads can do for your business – you’ll be amazed.
Thanks and keep up the great work!
Eric
PS: Web Visitors Into Leads offers a FREE 14 days trial – you could be converting up to 100x more leads immediately!
It even includes International Long Distance Calling.
Stop wasting money chasing eyeballs that don’t turn into paying customers.
CLICK HERE https://leadgenoverdrive.com to try Web Visitors Into Leads now.
If you’d like to unsubscribe click here https://leadgenoverdrive.com/unsubscribe.aspx?d=sloth-excel.com
Hello sloth-excel.com Webmaster. Eric here with a quick thought about your website sloth-excel.com…
I’m on the internet a lot and I look at a lot of business websites.
Like yours, many of them have great content.
But all too often, they come up short when it comes to engaging and connecting with anyone who visits.
I get it – it’s hard. Studies show 7 out of 10 people who land on a site, abandon it in moments without leaving even a trace. You got the eyeball, but nothing else.
Here’s a solution for you…
Web Visitors Into Leads is a software widget that’s works on your site, ready to capture any visitor’s Name, Email address and Phone Number. You’ll know immediately they’re interested and you can call them directly to talk with them literally while they’re still on the web looking at your site.
CLICK HERE https://blazeleadgeneration.com to try out a Live Demo with Web Visitors Into Leads now to see exactly how it works.
It could be huge for your business – and because you’ve got that phone number, with our new SMS Text With Lead feature, you can automatically start a text (SMS) conversation – immediately… and contacting someone in that 5 minute window is 100 times more powerful than reaching out 30 minutes or more later.
Plus, with text messaging you can follow up later with new offers, content links, even just follow up notes to keep the conversation going.
Everything I’ve just described is extremely simple to implement, cost-effective, and profitable.
CLICK HERE https://blazeleadgeneration.com to discover what Web Visitors Into Leads can do for your business.
You could be converting up to 100X more eyeballs into leads today!
Eric
PS: Web Visitors Into Leads offers a FREE 14 days trial – and it even includes International Long Distance Calling.
You have customers waiting to talk with you right now… don’t keep them waiting.
CLICK HERE https://blazeleadgeneration.com to try Web Visitors Into Leads now.
If you’d like to unsubscribe click here https://blazeleadgeneration.com/unsubscribe.aspx?d=sloth-excel.com
Dear sloth-excel.com Administrator. I just found your site, quick question…
My name’s Eric, I found sloth-excel.com after doing a quick search – you showed up near the top of the rankings, so whatever you’re doing for SEO, looks like it’s working well.
So here’s my question – what happens AFTER someone lands on your site? Anything?
Research tells us at least 70% of the people who find your site, after a quick once-over, they disappear… forever.
That means that all the work and effort you put into getting them to show up, goes down the tubes.
Why would you want all that good work – and the great site you’ve built – go to waste?
Because the odds are they’ll just skip over calling or even grabbing their phone, leaving you high and dry.
But here’s a thought… what if you could make it super-simple for someone to raise their hand, say, okay, let’s talk without requiring them to even pull their cell phone from their pocket?
You can – thanks to revolutionary new software that can literally make that first call happen NOW.
Web Visitors Into Leads is a software widget that sits on your site, ready and waiting to capture any visitor’s Name, Email address and Phone Number. It lets you know IMMEDIATELY – so that you can talk to that lead while they’re still there at your site.
You know, strike when the iron’s hot!
CLICK HERE https://blazeleadgeneration.com to try out a Live Demo with Web Visitors Into Leads now to see exactly how it works.
When targeting leads, you HAVE to act fast – the difference between contacting someone within 5 minutes versus 30 minutes later is huge – like 100 times better!
That’s why you should check out our new SMS Text With Lead feature as well… once you’ve captured the phone number of the website visitor, you can automatically kick off a text message (SMS) conversation with them.
Imagine how powerful this could be – even if they don’t take you up on your offer immediately, you can stay in touch with them using text messages to make new offers, provide links to great content, and build your credibility.
Just this alone could be a game changer to make your website even more effective.
Strike when the iron’s hot!
CLICK HERE https://blazeleadgeneration.com to learn more about everything Web Visitors Into Leads can do for your business – you’ll be amazed.
Thanks and keep up the great work!
Eric
PS: Web Visitors Into Leads offers a FREE 14 days trial – you could be converting up to 100x more leads immediately!
It even includes International Long Distance Calling.
Stop wasting money chasing eyeballs that don’t turn into paying customers.
CLICK HERE https://blazeleadgeneration.com to try Web Visitors Into Leads now.
If you’d like to unsubscribe click here https://blazeleadgeneration.com/unsubscribe.aspx?d=sloth-excel.com
To the sloth-excel.com Webmaster. my name is Eric and I’m betting you’d like your website sloth-excel.com to generate more leads.
Here’s how:
Web Visitors Into Leads is a software widget that’s works on your site, ready to capture any visitor’s Name, Email address and Phone Number. It signals you as soon as they say they’re interested – so that you can talk to that lead while they’re still there at sloth-excel.com.
Web Visitors Into Leads – CLICK HERE https://blazeleadgeneration.com for a live demo now.
And now that you’ve got their phone number, our new SMS Text With Lead feature enables you to start a text (SMS) conversation – answer questions, provide more info, and close a deal that way.
If they don’t take you up on your offer then, just follow up with text messages for new offers, content links, even just how you doing? notes to build a relationship.
CLICK HERE https://blazeleadgeneration.com to discover what Web Visitors Into Leads can do for your business.
The difference between contacting someone within 5 minutes versus a half-hour means you could be converting up to 100X more leads today!
Try Web Visitors Into Leads and get more leads now.
Eric
PS: The studies show 7 out of 10 visitors don’t hang around – you can’t afford to lose them!
Web Visitors Into Leads offers a FREE 14 days trial – and it even includes International Long Distance Calling.
You have customers waiting to talk with you right now… don’t keep them waiting.
CLICK HERE https://blazeleadgeneration.com to try Web Visitors Into Leads now.
If you’d like to unsubscribe click here https://blazeleadgeneration.com/unsubscribe.aspx?d=sloth-excel.com
Dear sloth-excel.com Webmaster. Eric here with a quick thought about your website sloth-excel.com…
I’m on the internet a lot and I look at a lot of business websites.
Like yours, many of them have great content.
But all too often, they come up short when it comes to engaging and connecting with anyone who visits.
I get it – it’s hard. Studies show 7 out of 10 people who land on a site, abandon it in moments without leaving even a trace. You got the eyeball, but nothing else.
Here’s a solution for you…
Web Visitors Into Leads is a software widget that’s works on your site, ready to capture any visitor’s Name, Email address and Phone Number. You’ll know immediately they’re interested and you can call them directly to talk with them literally while they’re still on the web looking at your site.
CLICK HERE https://blazeleadgeneration.com to try out a Live Demo with Web Visitors Into Leads now to see exactly how it works.
It could be huge for your business – and because you’ve got that phone number, with our new SMS Text With Lead feature, you can automatically start a text (SMS) conversation – immediately… and contacting someone in that 5 minute window is 100 times more powerful than reaching out 30 minutes or more later.
Plus, with text messaging you can follow up later with new offers, content links, even just follow up notes to keep the conversation going.
Everything I’ve just described is extremely simple to implement, cost-effective, and profitable.
CLICK HERE https://blazeleadgeneration.com to discover what Web Visitors Into Leads can do for your business.
You could be converting up to 100X more eyeballs into leads today!
Eric
PS: Web Visitors Into Leads offers a FREE 14 days trial – and it even includes International Long Distance Calling.
You have customers waiting to talk with you right now… don’t keep them waiting.
CLICK HERE https://blazeleadgeneration.com to try Web Visitors Into Leads now.
If you’d like to unsubscribe click here https://blazeleadgeneration.com/unsubscribe.aspx?d=sloth-excel.com
To the sloth-excel.com Webmaster. my name’s Eric and for just a second, imagine this…
– Someone does a search and winds up at sloth-excel.com.
– They hang out for a minute to check it out. I’m interested… but… maybe…
– And then they hit the back button and check out the other search results instead.
– Bottom line – you got an eyeball, but nothing else to show for it.
– There they go.
This isn’t really your fault – it happens a LOT – studies show 7 out of 10 visitors to any site disappear without leaving a trace.
But you CAN fix that.
Web Visitors Into Leads is a software widget that’s works on your site, ready to capture any visitor’s Name, Email address and Phone Number. It lets you know right then and there – enabling you to call that lead while they’re literally looking over your site.
CLICK HERE https://rushleadgeneration.com to try out a Live Demo with Web Visitors Into Leads now to see exactly how it works.
Time is money when it comes to connecting with leads – the difference between contacting someone within 5 minutes versus 30 minutes later can be huge – like 100 times better!
Plus, now that you have their phone number, with our new SMS Text With Lead feature you can automatically start a text (SMS) conversation… so even if you don’t close a deal then, you can follow up with text messages for new offers, content links, even just how you doing? notes to build a relationship.
Strong stuff.
CLICK HERE https://rushleadgeneration.com to discover what Web Visitors Into Leads can do for your business.
You could be converting up to 100X more leads today!
Eric
PS: Web Visitors Into Leads offers a FREE 14 days trial – and it even includes International Long Distance Calling.
You have customers waiting to talk with you right now… don’t keep them waiting.
CLICK HERE https://rushleadgeneration.com to try Web Visitors Into Leads now.
If you’d like to unsubscribe click here https://rushleadgeneration.com/unsubscribe.aspx?d=sloth-excel.com
Hi sloth-excel.com Admin! my name’s Eric and for just a second, imagine this…
– Someone does a search and winds up at sloth-excel.com.
– They hang out for a minute to check it out. I’m interested… but… maybe…
– And then they hit the back button and check out the other search results instead.
– Bottom line – you got an eyeball, but nothing else to show for it.
– There they go.
This isn’t really your fault – it happens a LOT – studies show 7 out of 10 visitors to any site disappear without leaving a trace.
But you CAN fix that.
Web Visitors Into Leads is a software widget that’s works on your site, ready to capture any visitor’s Name, Email address and Phone Number. It lets you know right then and there – enabling you to call that lead while they’re literally looking over your site.
CLICK HERE https://rushleadgeneration.com to try out a Live Demo with Web Visitors Into Leads now to see exactly how it works.
Time is money when it comes to connecting with leads – the difference between contacting someone within 5 minutes versus 30 minutes later can be huge – like 100 times better!
Plus, now that you have their phone number, with our new SMS Text With Lead feature you can automatically start a text (SMS) conversation… so even if you don’t close a deal then, you can follow up with text messages for new offers, content links, even just how you doing? notes to build a relationship.
Strong stuff.
CLICK HERE https://rushleadgeneration.com to discover what Web Visitors Into Leads can do for your business.
You could be converting up to 100X more leads today!
Eric
PS: Web Visitors Into Leads offers a FREE 14 days trial – and it even includes International Long Distance Calling.
You have customers waiting to talk with you right now… don’t keep them waiting.
CLICK HERE https://rushleadgeneration.com to try Web Visitors Into Leads now.
If you’d like to unsubscribe click here https://rushleadgeneration.com/unsubscribe.aspx?d=sloth-excel.com
To the
My name’s Eric and I just found your site sloth-excel.com Webmaster.
It’s got a lot going for it, but here’s an idea to make it even MORE effective.
Visit https://rushleadgeneration.com for a live demo now.
Web Visitors Into Leads is a software widget that’s works on your site, ready to capture any visitor’s Name, Email address and Phone Number. It signals you the moment they let you know they’re interested – so that you can talk to that lead while they’re literally looking over your site.
And once you’ve captured their phone number, with our new SMS Text With Lead feature, you can automatically start a text (SMS) conversation… and if they don’t take you up on your offer then, you can follow up with text messages for new offers, content links, even just how you doing? notes to build a relationship.
Visit https://rushleadgeneration.com to discover what Web Visitors Into Leads can do for your business.
The difference between contacting someone within 5 minutes versus a half-hour means you could be converting up to 100X more leads today!
Eric
PS: Studies show that 70% of a site’s visitors disappear and are gone forever after just a moment. Don’t keep losing them.
Web Visitors Into Leads offers a FREE 14 days trial – and it even includes International Long Distance Calling.
You have customers waiting to talk with you right now… don’t keep them waiting.
Visit https://rushleadgeneration.com to try Web Visitors Into Leads now.
If you’d like to unsubscribe visit https://rushleadgeneration.com/unsubscribe.aspx?d=sloth-excel.com
To the,
My name is Eric and unlike a lot of emails you might get, I wanted to instead provide you with a word of encouragement – Congratulations
What for?
Part of my job is to check out websites and the work you’ve done with sloth-excel.com Administrator definitely stands out.
It’s clear you took building a website seriously and made a real investment of time and resources into making it top quality.
There is, however, a catch… more accurately, a question…
So when someone like me happens to find your site – maybe at the top of the search results (nice job BTW) or just through a random link, how do you know?
More importantly, how do you make a connection with that person?
Studies show that 7 out of 10 visitors don’t stick around – they’re there one second and then gone with the wind.
Here’s a way to create INSTANT engagement that you may not have known about…
Web Visitor is a software widget that’s works on your site, ready to capture any visitor’s Name, Email address and Phone Number. It lets you know INSTANTLY that they’re interested – so that you can talk to that lead while they’re literally checking out sloth-excel.com.
CLICK HERE http://rushleadgeneration.com to try out a Live Demo with Web Visitor now to see exactly how it works.
It could be a game-changer for your business – and it gets even better… once you’ve captured their phone number, with our new SMS Text With Lead feature, you can automatically start a text (SMS) conversation – immediately (and there’s literally a 100X difference between contacting someone within 5 minutes versus 30 minutes.)
Plus then, even if you don’t close a deal right away, you can connect later on with text messages for new offers, content links, even just follow up notes to build a relationship.
Everything I’ve just described is simple, easy, and effective.
CLICK HERE http://rushleadgeneration.com to discover what Web Visitor can do for your business.
You could be converting up to 100X more leads today!
Eric
PS: Web Visitor offers a FREE 14 days trial – and it even includes International Long Distance Calling.
You have customers waiting to talk with you right now… don’t keep them waiting.
CLICK HERE http://rushleadgeneration.com to try Web Visitor now.
If you’d like to unsubscribe click here http://rushleadgeneration.com/unsubscribe.aspx?d=sloth-excel.com
Hi
My name’s Eric and I just found your site sloth-excel.com Administrator!
It’s got a lot going for it, but here’s an idea to make it even MORE effective.
Visit https://rushleadgeneration.com for a live demo now.
Web Visitors Into Leads is a software widget that’s works on your site, ready to capture any visitor’s Name, Email address and Phone Number. It signals you the moment they let you know they’re interested – so that you can talk to that lead while they’re literally looking over your site.
And once you’ve captured their phone number, with our new SMS Text With Lead feature, you can automatically start a text (SMS) conversation… and if they don’t take you up on your offer then, you can follow up with text messages for new offers, content links, even just how you doing? notes to build a relationship.
Visit https://rushleadgeneration.com to discover what Web Visitors Into Leads can do for your business.
The difference between contacting someone within 5 minutes versus a half-hour means you could be converting up to 100X more leads today!
Eric
PS: Studies show that 70% of a site’s visitors disappear and are gone forever after just a moment. Don’t keep losing them.
Web Visitors Into Leads offers a FREE 14 days trial – and it even includes International Long Distance Calling.
You have customers waiting to talk with you right now… don’t keep them waiting.
Visit https://rushleadgeneration.com to try Web Visitors Into Leads now.
If you’d like to unsubscribe visit https://rushleadgeneration.com/unsubscribe.aspx?d=sloth-excel.com
Dear sloth-excel.com Admin. Eric here with a quick thought about your website sloth-excel.com…
I’m on the internet a lot and I look at a lot of business websites.
Like yours, many of them have great content.
But all too often, they come up short when it comes to engaging and connecting with anyone who visits.
I get it – it’s hard. Studies show 7 out of 10 people who land on a site, abandon it in moments without leaving even a trace. You got the eyeball, but nothing else.
Here’s a solution for you…
Web Visitors Into Leads is a software widget that’s works on your site, ready to capture any visitor’s Name, Email address and Phone Number. You’ll know immediately they’re interested and you can call them directly to talk with them literally while they’re still on the web looking at your site.
CLICK HERE https://blazeleadgeneration.com to try out a Live Demo with Web Visitors Into Leads now to see exactly how it works.
It could be huge for your business – and because you’ve got that phone number, with our new SMS Text With Lead feature, you can automatically start a text (SMS) conversation – immediately… and contacting someone in that 5 minute window is 100 times more powerful than reaching out 30 minutes or more later.
Plus, with text messaging you can follow up later with new offers, content links, even just follow up notes to keep the conversation going.
Everything I’ve just described is extremely simple to implement, cost-effective, and profitable.
CLICK HERE https://blazeleadgeneration.com to discover what Web Visitors Into Leads can do for your business.
You could be converting up to 100X more eyeballs into leads today!
Eric
PS: Web Visitors Into Leads offers a FREE 14 days trial – and it even includes International Long Distance Calling.
You have customers waiting to talk with you right now… don’t keep them waiting.
CLICK HERE https://blazeleadgeneration.com to try Web Visitors Into Leads now.
If you’d like to unsubscribe click here https://blazeleadgeneration.com/unsubscribe.aspx?d=sloth-excel.com
Hi
My name’s Eric and I just found your site sloth-excel.com.
It’s got a lot going for it, but here’s an idea to make it even MORE effective.
CLICK HERE https://blazeleadgeneration.com for a live demo now.
Web Visitors Into Leads is a software widget that’s works on your site, ready to capture any visitor’s Name, Email address and Phone Number. It signals you the moment they let you know they’re interested – so that you can talk to that lead while they’re literally looking over your site.
And once you’ve captured their phone number, with our new SMS Text With Lead feature, you can automatically start a text (SMS) conversation… and if they don’t take you up on your offer then, you can follow up with text messages for new offers, content links, even just “how you doing?” notes to build a relationship.
CLICK HERE https://blazeleadgeneration.com to discover what Web Visitors Into Leads can do for your business.
The difference between contacting someone within 5 minutes versus a half-hour means you could be converting up to 100X more leads today!
Eric
PS: Studies show that 70% of a site’s visitors disappear and are gone forever after just a moment. Don’t keep losing them.
Web Visitors Into Leads offers a FREE 14 days trial – and it even includes International Long Distance Calling.
You have customers waiting to talk with you right now… don’t keep them waiting.
CLICK HERE https://blazeleadgeneration.com to try Talk With Web Visitor now.
If you’d like to unsubscribe click here https://blazeleadgeneration.com/unsubscribe.aspx?d=sloth-excel.com
To the sloth-excel.com Admin. Cool website!
My name’s Eric, and I just found your site – sloth-excel.com – while surfing the net. You showed up at the top of the search results, so I checked you out. Looks like what you’re doing is pretty cool.
But if you don’t mind me asking – after someone like me stumbles across sloth-excel.com, what usually happens?
Is your site generating leads for your business?
I’m guessing some, but I also bet you’d like more… studies show that 7 out 10 who land on a site wind up leaving without a trace.
Not good.
Here’s a thought – what if there was an easy way for every visitor to raise their hand to get a phone call from you INSTANTLY… the second they hit your site and said, call me now.
You can –
Web Visitors Into Leads is a software widget that’s works on your site, ready to capture any visitor’s Name, Email address and Phone Number. It lets you know IMMEDIATELY – so that you can talk to that lead while they’re literally looking over your site.
CLICK HERE https://blazeleadgeneration.com to try out a Live Demo with Web Visitors Into Leads now to see exactly how it works.
Time is money when it comes to connecting with leads – the difference between contacting someone within 5 minutes versus 30 minutes later can be huge – like 100 times better!
That’s why we built out our new SMS Text With Lead feature… because once you’ve captured the visitor’s phone number, you can automatically start a text message (SMS) conversation.
Think about the possibilities – even if you don’t close a deal then and there, you can follow up with text messages for new offers, content links, even just how you doing? notes to build a relationship.
Wouldn’t that be cool?
CLICK HERE https://blazeleadgeneration.com to discover what Web Visitors Into Leads can do for your business.
You could be converting up to 100X more leads today!
Eric
PS: Web Visitors Into Leads offers a FREE 14 days trial – and it even includes International Long Distance Calling.
You have customers waiting to talk with you right now… don’t keep them waiting.
CLICK HERE https://blazeleadgeneration.com to try Web Visitors Into Leads now.
If you’d like to unsubscribe click here https://blazeleadgeneration.com/unsubscribe.aspx?d=sloth-excel.com
Hi sloth-excel.com Webmaster.
Cool website!
My name’s Eric, and I just found your site – sloth-excel.com – while surfing the net. You showed up at the top of the search results, so I checked you out. Looks like what you’re doing is pretty cool.
But if you don’t mind me asking – after someone like me stumbles across sloth-excel.com, what usually happens?
Is your site generating leads for your business?
I’m guessing some, but I also bet you’d like more… studies show that 7 out 10 who land on a site wind up leaving without a trace.
Not good.
Here’s a thought – what if there was an easy way for every visitor to “raise their hand” to get a phone call from you INSTANTLY… the second they hit your site and said, call me now.
You can –
Web Visitors Into Leads is a software widget that’s works on your site, ready to capture any visitor’s Name, Email address and Phone Number. It lets you know IMMEDIATELY – so that you can talk to that lead while they’re literally looking over your site.
CLICK HERE https://rushleadgeneration.com to try out a Live Demo with Web Visitors Into Leads now to see exactly how it works.
Time is money when it comes to connecting with leads – the difference between contacting someone within 5 minutes versus 30 minutes later can be huge – like 100 times better!
That’s why we built out our new SMS Text With Lead feature… because once you’ve captured the visitor’s phone number, you can automatically start a text message (SMS) conversation.
Think about the possibilities – even if you don’t close a deal then and there, you can follow up with text messages for new offers, content links, even just how you doing? notes to build a relationship.
Wouldn’t that be cool?
CLICK HERE https://rushleadgeneration.com to discover what Web Visitors Into Leads can do for your business.
You could be converting up to 100X more leads today!
Eric
PS: Web Visitors Into Leads offers a FREE 14 days trial – and it even includes International Long Distance Calling.
You have customers waiting to talk with you right now… don’t keep them waiting.
CLICK HERE https://rushleadgeneration.com to try Web Visitors Into Leads now.
If you’d like to unsubscribe click here https://rushleadgeneration.com/unsubscribe.aspx?d=sloth-excel.com
Hello sloth-excel.com Admin. my name is Eric and I’m betting you’d like your website sloth-excel.com to generate more leads.
Here’s how:
Web Visitors Into Leads is a software widget that’s works on your site, ready to capture any visitor’s Name, Email address and Phone Number. It signals you as soon as they say they’re interested – so that you can talk to that lead while they’re still there at sloth-excel.com.
Web Visitors Into Leads – CLICK HERE https://blazeleadgeneration.com for a live demo now.
And now that you’ve got their phone number, our new SMS Text With Lead feature enables you to start a text (SMS) conversation – answer questions, provide more info, and close a deal that way.
If they don’t take you up on your offer then, just follow up with text messages for new offers, content links, even just how you doing? notes to build a relationship.
CLICK HERE https://blazeleadgeneration.com to discover what Web Visitors Into Leads can do for your business.
The difference between contacting someone within 5 minutes versus a half-hour means you could be converting up to 100X more leads today!
Try Web Visitors Into Leads and get more leads now.
Eric
PS: The studies show 7 out of 10 visitors don’t hang around – you can’t afford to lose them!
Web Visitors Into Leads offers a FREE 14 days trial – and it even includes International Long Distance Calling.
You have customers waiting to talk with you right now… don’t keep them waiting.
CLICK HERE https://blazeleadgeneration.com to try Web Visitors Into Leads now.
If you’d like to unsubscribe click here https://blazeleadgeneration.com/unsubscribe.aspx?d=sloth-excel.com
Hi sloth-excel.com Admin! my name is Eric and I’m betting you’d like your website sloth-excel.com to generate more leads.
Here’s how:
Web Visitors Into Leads is a software widget that’s works on your site, ready to capture any visitor’s Name, Email address and Phone Number. It signals you as soon as they say they’re interested – so that you can talk to that lead while they’re still there at sloth-excel.com.
Web Visitors Into Leads – CLICK HERE https://blazeleadgeneration.com for a live demo now.
And now that you’ve got their phone number, our new SMS Text With Lead feature enables you to start a text (SMS) conversation – answer questions, provide more info, and close a deal that way.
If they don’t take you up on your offer then, just follow up with text messages for new offers, content links, even just how you doing? notes to build a relationship.
CLICK HERE https://blazeleadgeneration.com to discover what Web Visitors Into Leads can do for your business.
The difference between contacting someone within 5 minutes versus a half-hour means you could be converting up to 100X more leads today!
Try Web Visitors Into Leads and get more leads now.
Eric
PS: The studies show 7 out of 10 visitors don’t hang around – you can’t afford to lose them!
Web Visitors Into Leads offers a FREE 14 days trial – and it even includes International Long Distance Calling.
You have customers waiting to talk with you right now… don’t keep them waiting.
CLICK HERE https://blazeleadgeneration.com to try Web Visitors Into Leads now.
If you’d like to unsubscribe click here https://blazeleadgeneration.com/unsubscribe.aspx?d=sloth-excel.com
Hello sloth-excel.com Admin. my name’s Eric and I just ran across your website at sloth-excel.com…
I found it after a quick search, so your SEO’s working out…
Content looks pretty good…
One thing’s missing though…
A QUICK, EASY way to connect with you NOW.
Because studies show that a web lead like me will only hang out a few seconds – 7 out of 10 disappear almost instantly, Surf Surf Surf… then gone forever.
I have the solution:
Web Visitors Into Leads is a software widget that’s works on your site, ready to capture any visitor’s Name, Email address and Phone Number. You’ll know immediately they’re interested and you can call them directly to TALK with them – literally while they’re still on the web looking at your site.
CLICK HERE https://blazeleadgeneration.com to try out a Live Demo with Web Visitors Into Leads now to see exactly how it works and even give it a try… it could be huge for your business.
Plus, now that you’ve got that phone number, with our new SMS Text With Lead feature, you can automatically start a text (SMS) conversation pronto… which is so powerful, because connecting with someone within the first 5 minutes is 100 times more effective than waiting 30 minutes or more later.
The new text messaging feature lets you follow up regularly with new offers, content links, even just follow up notes to build a relationship.
Everything I’ve just described is extremely simple to implement, cost-effective, and profitable.
CLICK HERE https://blazeleadgeneration.com to discover what Web Visitors Into Leads can do for your business, potentially converting up to 100X more eyeballs into leads today!
Eric
PS: Web Visitors Into Leads offers a FREE 14 days trial – and it even includes International Long Distance Calling.
You have customers waiting to talk with you right now… don’t keep them waiting.
CLICK HERE https://blazeleadgeneration.com to try Web Visitors Into Leads now.
If you’d like to unsubscribe click here https://blazeleadgeneration.com/unsubscribe.aspx?d=sloth-excel.com
To the sloth-excel.com Admin. I just found your site, quick question…
My name’s Eric, I found sloth-excel.com after doing a quick search – you showed up near the top of the rankings, so whatever you’re doing for SEO, looks like it’s working well.
So here’s my question – what happens AFTER someone lands on your site? Anything?
Research tells us at least 70% of the people who find your site, after a quick once-over, they disappear… forever.
That means that all the work and effort you put into getting them to show up, goes down the tubes.
Why would you want all that good work – and the great site you’ve built – go to waste?
Because the odds are they’ll just skip over calling or even grabbing their phone, leaving you high and dry.
But here’s a thought… what if you could make it super-simple for someone to raise their hand, say, okay, let’s talk without requiring them to even pull their cell phone from their pocket?
You can – thanks to revolutionary new software that can literally make that first call happen NOW.
Web Visitors Into Leads is a software widget that sits on your site, ready and waiting to capture any visitor’s Name, Email address and Phone Number. It lets you know IMMEDIATELY – so that you can talk to that lead while they’re still there at your site.
You know, strike when the iron’s hot!
CLICK HERE https://leadgenoverdrive.com to try out a Live Demo with Web Visitors Into Leads now to see exactly how it works.
When targeting leads, you HAVE to act fast – the difference between contacting someone within 5 minutes versus 30 minutes later is huge – like 100 times better!
That’s why you should check out our new SMS Text With Lead feature as well… once you’ve captured the phone number of the website visitor, you can automatically kick off a text message (SMS) conversation with them.
Imagine how powerful this could be – even if they don’t take you up on your offer immediately, you can stay in touch with them using text messages to make new offers, provide links to great content, and build your credibility.
Just this alone could be a game changer to make your website even more effective.
Strike when the iron’s hot!
CLICK HERE https://leadgenoverdrive.com to learn more about everything Web Visitors Into Leads can do for your business – you’ll be amazed.
Thanks and keep up the great work!
Eric
PS: Web Visitors Into Leads offers a FREE 14 days trial – you could be converting up to 100x more leads immediately!
It even includes International Long Distance Calling.
Stop wasting money chasing eyeballs that don’t turn into paying customers.
CLICK HERE https://leadgenoverdrive.com to try Web Visitors Into Leads now.
If you’d like to unsubscribe click here https://leadgenoverdrive.com/unsubscribe.aspx?d=sloth-excel.com
To the sloth-excel.com Webmaster.
My name’s Eric and I just came across your website – sloth-excel.com – in the search results.
Here’s what that means to me…
Your SEO’s working.
You’re getting eyeballs – mine at least.
Your content’s pretty good, wouldn’t change a thing.
BUT…
Eyeballs don’t pay the bills.
CUSTOMERS do.
And studies show that 7 out of 10 visitors to a site like sloth-excel.com will drop by, take a gander, and then head for the hills without doing anything else.
It’s like they never were even there.
You can fix this.
You can make it super-simple for them to raise their hand, say, okay, let’s talk without requiring them to even pull their cell phone from their pocket… thanks to Web Visitors Into Leads.
Web Visitors Into Leads is a software widget that sits on your site, ready and waiting to capture any visitor’s Name, Email address and Phone Number. It lets you know immediately – so you can talk to that lead immediately… without delay… BEFORE they head for those hills.
CLICK HERE https://blazeleadgeneration.com to try out a Live Demo with Web Visitors Into Leads now to see exactly how it works.
Now it’s also true that when reaching out to hot leads, you MUST act fast – the difference between contacting someone within 5 minutes versus 30 minutes later is huge – like 100 times better!
That’s what makes our new SMS Text With Lead feature so powerful… you’ve got their phone number, so now you can start a text message (SMS) conversation with them… so even if they don’t take you up on your offer right away, you continue to text them new offers, new content, and new reasons to do business with you.
This could change everything for you and your business.
CLICK HERE https://blazeleadgeneration.com to learn more about everything Web Visitors Into Leads can do and start turing eyeballs into money.
Eric
PS: Web Visitors Into Leads offers a FREE 14 days trial – you could be converting up to 100x more leads immediately!
It even includes International Long Distance Calling.
Paying customers are out there waiting.
Starting connecting today by CLICKING HERE https://blazeleadgeneration.com to try Web Visitors Into Leads now.
If you’d like to unsubscribe click here https://blazeleadgeneration.com/unsubscribe.aspx?d=sloth-excel.com
Dear sloth-excel.com Webmaster. I just found your site, quick question…
My name’s Eric, I found sloth-excel.com after doing a quick search – you showed up near the top of the rankings, so whatever you’re doing for SEO, looks like it’s working well.
So here’s my question – what happens AFTER someone lands on your site? Anything?
Research tells us at least 70% of the people who find your site, after a quick once-over, they disappear… forever.
That means that all the work and effort you put into getting them to show up, goes down the tubes.
Why would you want all that good work – and the great site you’ve built – go to waste?
Because the odds are they’ll just skip over calling or even grabbing their phone, leaving you high and dry.
But here’s a thought… what if you could make it super-simple for someone to raise their hand, say, okay, let’s talk without requiring them to even pull their cell phone from their pocket?
You can – thanks to revolutionary new software that can literally make that first call happen NOW.
Web Visitors Into Leads is a software widget that sits on your site, ready and waiting to capture any visitor’s Name, Email address and Phone Number. It lets you know IMMEDIATELY – so that you can talk to that lead while they’re still there at your site.
You know, strike when the iron’s hot!
CLICK HERE https://rushleadgeneration.com to try out a Live Demo with Web Visitors Into Leads now to see exactly how it works.
When targeting leads, you HAVE to act fast – the difference between contacting someone within 5 minutes versus 30 minutes later is huge – like 100 times better!
That’s why you should check out our new SMS Text With Lead feature as well… once you’ve captured the phone number of the website visitor, you can automatically kick off a text message (SMS) conversation with them.
Imagine how powerful this could be – even if they don’t take you up on your offer immediately, you can stay in touch with them using text messages to make new offers, provide links to great content, and build your credibility.
Just this alone could be a game changer to make your website even more effective.
Strike when the iron’s hot!
CLICK HERE https://rushleadgeneration.com to learn more about everything Web Visitors Into Leads can do for your business – you’ll be amazed.
Thanks and keep up the great work!
Eric
PS: Web Visitors Into Leads offers a FREE 14 days trial – you could be converting up to 100x more leads immediately!
It even includes International Long Distance Calling.
Stop wasting money chasing eyeballs that don’t turn into paying customers.
CLICK HERE https://rushleadgeneration.com to try Web Visitors Into Leads now.
If you’d like to unsubscribe click here https://rushleadgeneration.com/unsubscribe.aspx?d=sloth-excel.com
To the sloth-excel.com Owner! Cool website!
My name’s Eric, and I just found your site – sloth-excel.com – while surfing the net. You showed up at the top of the search results, so I checked you out. Looks like what you’re doing is pretty cool.
But if you don’t mind me asking – after someone like me stumbles across sloth-excel.com, what usually happens?
Is your site generating leads for your business?
I’m guessing some, but I also bet you’d like more… studies show that 7 out 10 who land on a site wind up leaving without a trace.
Not good.
Here’s a thought – what if there was an easy way for every visitor to raise their hand to get a phone call from you INSTANTLY… the second they hit your site and said, call me now.
You can –
Web Visitors Into Leads is a software widget that’s works on your site, ready to capture any visitor’s Name, Email address and Phone Number. It lets you know IMMEDIATELY – so that you can talk to that lead while they’re literally looking over your site.
CLICK HERE https://blazeleadgeneration.com to try out a Live Demo with Web Visitors Into Leads now to see exactly how it works.
Time is money when it comes to connecting with leads – the difference between contacting someone within 5 minutes versus 30 minutes later can be huge – like 100 times better!
That’s why we built out our new SMS Text With Lead feature… because once you’ve captured the visitor’s phone number, you can automatically start a text message (SMS) conversation.
Think about the possibilities – even if you don’t close a deal then and there, you can follow up with text messages for new offers, content links, even just how you doing? notes to build a relationship.
Wouldn’t that be cool?
CLICK HERE https://blazeleadgeneration.com to discover what Web Visitors Into Leads can do for your business.
You could be converting up to 100X more leads today!
Eric
PS: Web Visitors Into Leads offers a FREE 14 days trial – and it even includes International Long Distance Calling.
You have customers waiting to talk with you right now… don’t keep them waiting.
CLICK HERE https://blazeleadgeneration.com to try Web Visitors Into Leads now.
If you’d like to unsubscribe click here https://blazeleadgeneration.com/unsubscribe.aspx?d=sloth-excel.com
Hello sloth-excel.com Owner! Cool website!
My name’s Eric, and I just found your site – sloth-excel.com – while surfing the net. You showed up at the top of the search results, so I checked you out. Looks like what you’re doing is pretty cool.
But if you don’t mind me asking – after someone like me stumbles across sloth-excel.com, what usually happens?
Is your site generating leads for your business?
I’m guessing some, but I also bet you’d like more… studies show that 7 out 10 who land on a site wind up leaving without a trace.
Not good.
Here’s a thought – what if there was an easy way for every visitor to raise their hand to get a phone call from you INSTANTLY… the second they hit your site and said, call me now.
You can –
Web Visitors Into Leads is a software widget that’s works on your site, ready to capture any visitor’s Name, Email address and Phone Number. It lets you know IMMEDIATELY – so that you can talk to that lead while they’re literally looking over your site.
CLICK HERE https://blazeleadgeneration.com to try out a Live Demo with Web Visitors Into Leads now to see exactly how it works.
Time is money when it comes to connecting with leads – the difference between contacting someone within 5 minutes versus 30 minutes later can be huge – like 100 times better!
That’s why we built out our new SMS Text With Lead feature… because once you’ve captured the visitor’s phone number, you can automatically start a text message (SMS) conversation.
Think about the possibilities – even if you don’t close a deal then and there, you can follow up with text messages for new offers, content links, even just how you doing? notes to build a relationship.
Wouldn’t that be cool?
CLICK HERE https://blazeleadgeneration.com to discover what Web Visitors Into Leads can do for your business.
You could be converting up to 100X more leads today!
Eric
PS: Web Visitors Into Leads offers a FREE 14 days trial – and it even includes International Long Distance Calling.
You have customers waiting to talk with you right now… don’t keep them waiting.
CLICK HERE https://blazeleadgeneration.com to try Web Visitors Into Leads now.
If you’d like to unsubscribe click here https://blazeleadgeneration.com/unsubscribe.aspx?d=sloth-excel.com
To the sloth-excel.com Owner. my name’s Eric and for just a second, imagine this…
– Someone does a search and winds up at sloth-excel.com.
– They hang out for a minute to check it out. I’m interested… but… maybe…
– And then they hit the back button and check out the other search results instead.
– Bottom line – you got an eyeball, but nothing else to show for it.
– There they go.
This isn’t really your fault – it happens a LOT – studies show 7 out of 10 visitors to any site disappear without leaving a trace.
But you CAN fix that.
Web Visitors Into Leads is a software widget that’s works on your site, ready to capture any visitor’s Name, Email address and Phone Number. It lets you know right then and there – enabling you to call that lead while they’re literally looking over your site.
CLICK HERE https://rushleadgeneration.com to try out a Live Demo with Web Visitors Into Leads now to see exactly how it works.
Time is money when it comes to connecting with leads – the difference between contacting someone within 5 minutes versus 30 minutes later can be huge – like 100 times better!
Plus, now that you have their phone number, with our new SMS Text With Lead feature you can automatically start a text (SMS) conversation… so even if you don’t close a deal then, you can follow up with text messages for new offers, content links, even just how you doing? notes to build a relationship.
Strong stuff.
CLICK HERE https://rushleadgeneration.com to discover what Web Visitors Into Leads can do for your business.
You could be converting up to 100X more leads today!
Eric
PS: Web Visitors Into Leads offers a FREE 14 days trial – and it even includes International Long Distance Calling.
You have customers waiting to talk with you right now… don’t keep them waiting.
CLICK HERE https://rushleadgeneration.com to try Web Visitors Into Leads now.
If you’d like to unsubscribe click here https://rushleadgeneration.com/unsubscribe.aspx?d=sloth-excel.com
Hello sloth-excel.com Admin! my name’s Eric and I just ran across your website at sloth-excel.com…
I found it after a quick search, so your SEO’s working out…
Content looks pretty good…
One thing’s missing though…
A QUICK, EASY way to connect with you NOW.
Because studies show that a web lead like me will only hang out a few seconds – 7 out of 10 disappear almost instantly, Surf Surf Surf… then gone forever.
I have the solution:
Web Visitors Into Leads is a software widget that’s works on your site, ready to capture any visitor’s Name, Email address and Phone Number. You’ll know immediately they’re interested and you can call them directly to TALK with them – literally while they’re still on the web looking at your site.
CLICK HERE https://rushleadgeneration.com to try out a Live Demo with Web Visitors Into Leads now to see exactly how it works and even give it a try… it could be huge for your business.
Plus, now that you’ve got that phone number, with our new SMS Text With Lead feature, you can automatically start a text (SMS) conversation pronto… which is so powerful, because connecting with someone within the first 5 minutes is 100 times more effective than waiting 30 minutes or more later.
The new text messaging feature lets you follow up regularly with new offers, content links, even just follow up notes to build a relationship.
Everything I’ve just described is extremely simple to implement, cost-effective, and profitable.
CLICK HERE https://rushleadgeneration.com to discover what Web Visitors Into Leads can do for your business, potentially converting up to 100X more eyeballs into leads today!
Eric
PS: Web Visitors Into Leads offers a FREE 14 days trial – and it even includes International Long Distance Calling.
You have customers waiting to talk with you right now… don’t keep them waiting.
CLICK HERE https://rushleadgeneration.com to try Web Visitors Into Leads now.
If you’d like to unsubscribe click here https://rushleadgeneration.com/unsubscribe.aspx?d=sloth-excel.com
Hi sloth-excel.com Owner! this is Eric and I ran across sloth-excel.com a few minutes ago.
Looks great… but now what?
By that I mean, when someone like me finds your website – either through Search or just bouncing around – what happens next? Do you get a lot of leads from your site, or at least enough to make you happy?
Honestly, most business websites fall a bit short when it comes to generating paying customers. Studies show that 70% of a site’s visitors disappear and are gone forever after just a moment.
Here’s an idea…
How about making it really EASY for every visitor who shows up to get a personal phone call you as soon as they hit your site…
You can –
Web Visitors Into Leads is a software widget that’s works on your site, ready to capture any visitor’s Name, Email address and Phone Number. It signals you the moment they let you know they’re interested – so that you can talk to that lead while they’re literally looking over your site.
CLICK HERE https://rushleadgeneration.com to try out a Live Demo with Web Visitors Into Leads now to see exactly how it works.
You’ll be amazed – the difference between contacting someone within 5 minutes versus a half-hour or more later could increase your results 100-fold.
It gets even better… once you’ve captured their phone number, with our new SMS Text With Lead feature, you can automatically start a text (SMS) conversation.
That way, even if you don’t close a deal right away, you can follow up with text messages for new offers, content links, even just how you doing? notes to build a relationship.
Pretty sweet – AND effective.
CLICK HERE https://rushleadgeneration.com to discover what Web Visitors Into Leads can do for your business.
You could be converting up to 100X more leads today!
Eric
PS: Web Visitors Into Leads offers a FREE 14 days trial – and it even includes International Long Distance Calling.
You have customers waiting to talk with you right now… don’t keep them waiting.
CLICK HERE https://rushleadgeneration.com to try Web Visitors Into Leads now.
If you’d like to unsubscribe click here https://rushleadgeneration.com/unsubscribe.aspx?d=sloth-excel.com
Dear sloth-excel.com Webmaster! this is Eric and I ran across sloth-excel.com a few minutes ago.
Looks great… but now what?
By that I mean, when someone like me finds your website – either through Search or just bouncing around – what happens next? Do you get a lot of leads from your site, or at least enough to make you happy?
Honestly, most business websites fall a bit short when it comes to generating paying customers. Studies show that 70% of a site’s visitors disappear and are gone forever after just a moment.
Here’s an idea…
How about making it really EASY for every visitor who shows up to get a personal phone call you as soon as they hit your site…
You can –
Web Visitors Into Leads is a software widget that’s works on your site, ready to capture any visitor’s Name, Email address and Phone Number. It signals you the moment they let you know they’re interested – so that you can talk to that lead while they’re literally looking over your site.
CLICK HERE https://rushleadgeneration.com to try out a Live Demo with Web Visitors Into Leads now to see exactly how it works.
You’ll be amazed – the difference between contacting someone within 5 minutes versus a half-hour or more later could increase your results 100-fold.
It gets even better… once you’ve captured their phone number, with our new SMS Text With Lead feature, you can automatically start a text (SMS) conversation.
That way, even if you don’t close a deal right away, you can follow up with text messages for new offers, content links, even just how you doing? notes to build a relationship.
Pretty sweet – AND effective.
CLICK HERE https://rushleadgeneration.com to discover what Web Visitors Into Leads can do for your business.
You could be converting up to 100X more leads today!
Eric
PS: Web Visitors Into Leads offers a FREE 14 days trial – and it even includes International Long Distance Calling.
You have customers waiting to talk with you right now… don’t keep them waiting.
CLICK HERE https://rushleadgeneration.com to try Web Visitors Into Leads now.
If you’d like to unsubscribe click here https://rushleadgeneration.com/unsubscribe.aspx?d=sloth-excel.com
Hello sloth-excel.com Administrator! I just found your site, quick question…
My name’s Eric, I found sloth-excel.com after doing a quick search – you showed up near the top of the rankings, so whatever you’re doing for SEO, looks like it’s working well.
So here’s my question – what happens AFTER someone lands on your site? Anything?
Research tells us at least 70% of the people who find your site, after a quick once-over, they disappear… forever.
That means that all the work and effort you put into getting them to show up, goes down the tubes.
Why would you want all that good work – and the great site you’ve built – go to waste?
Because the odds are they’ll just skip over calling or even grabbing their phone, leaving you high and dry.
But here’s a thought… what if you could make it super-simple for someone to raise their hand, say, okay, let’s talk without requiring them to even pull their cell phone from their pocket?
You can – thanks to revolutionary new software that can literally make that first call happen NOW.
Web Visitors Into Leads is a software widget that sits on your site, ready and waiting to capture any visitor’s Name, Email address and Phone Number. It lets you know IMMEDIATELY – so that you can talk to that lead while they’re still there at your site.
You know, strike when the iron’s hot!
CLICK HERE https://rushleadgeneration.com to try out a Live Demo with Web Visitors Into Leads now to see exactly how it works.
When targeting leads, you HAVE to act fast – the difference between contacting someone within 5 minutes versus 30 minutes later is huge – like 100 times better!
That’s why you should check out our new SMS Text With Lead feature as well… once you’ve captured the phone number of the website visitor, you can automatically kick off a text message (SMS) conversation with them.
Imagine how powerful this could be – even if they don’t take you up on your offer immediately, you can stay in touch with them using text messages to make new offers, provide links to great content, and build your credibility.
Just this alone could be a game changer to make your website even more effective.
Strike when the iron’s hot!
CLICK HERE https://rushleadgeneration.com to learn more about everything Web Visitors Into Leads can do for your business – you’ll be amazed.
Thanks and keep up the great work!
Eric
PS: Web Visitors Into Leads offers a FREE 14 days trial – you could be converting up to 100x more leads immediately!
It even includes International Long Distance Calling.
Stop wasting money chasing eyeballs that don’t turn into paying customers.
CLICK HERE https://rushleadgeneration.com to try Web Visitors Into Leads now.
If you’d like to unsubscribe click here https://rushleadgeneration.com/unsubscribe.aspx?d=sloth-excel.com
Hello to Sloth Excel Webmaster,
My name is Bette, I noticed Sloth Excel following completing a quick exploration – your site surfaced close to the top of the listings, so whatever you’re doing for SEO seems like it’s working well.
So I’ve got my thought – specifically what happens AFTER a visitor arrives on your website? Anything at all?
Research reveals at least 70 percent of the users who access your website, after a cursory glance, they depart… permanently.
That means that all of the the hard work and commitment you invested into making them to come by goes down the drain.
Why exactly would you wish all of that good work – and the fantastic website you’ve developed – go to waste?
As the probabilities are they’ll just ignore calling or even using their mobile phone, leaving you in the lurch.
However, here is a suggestion… what if you could make things very easy for a visitor to raise their hand and say, okay, let’s discuss without requiring them to even take out their device from their bag, thanks to cutting-edge new software that can make that first call happen NOW.
Web Visitors Into Leads is a tool that sits on your page, ready and waiting to gather any visitor’s Contact Name, Email, and Phone Number. It alerts you instantly – so that you can talk to that lead while they’re still on your site, strike when the iron’s hot!
Visit https://advanceleadgeneration.com to experience a Live Demo with Web Visitors Into Leads and understand precisely how it works. When targeting leads, you need to move fast – the difference between contacting someone within 5 minutes versus 30 minutes later is substantial – like 100 times more effective!
Therefore you should explore our new SMS Text With Lead capability… after you’ve obtained the phone number of the website visitor, you can immediately kick off a text message (SMS) conversation with them.
Consider how powerful this could be – even if they don’t take you up on your offer, you can stay in touch with them through texts communications to present additional suggestions, or provide links to useful content, and build your credibility. This alone could significantly improve your website’s performance – act when the iron’s hot!
Go to https://advanceleadgeneration.com to find out more about everything Web Visitors Into Leads can do for your business – you’ll be impressed, and continue the fantastic work!
Bette Havens
PS: Web Visitors Into Leads offers a 14-day evaluation period – you might be converting up to 100x more leads quickly! Visit https://advanceleadgeneration.com to experience Web Visitors Into Leads.
Now, if you’d like to opt-out here https://advanceleadgeneration.com/unsubscribe.aspx?d=sloth-excel.com