Excelの数式で「$A$3」のように、$を付けてセルやセル範囲を指定する方法を「絶対参照」と呼びます。
逆に、$が付いていないものは「相対参照」と呼びます。(行か列のいずれかの部分だけに$を付けたものを「複合参照」と呼びます。)
Excelの数式ではこの参照方法の違いで挙動が大きく変わってしまう場合があります。
セルの指定方法(参照方法)の違いをしっかり理解しておくことで、正確な結果を意図したとおりに出すことができ、作業効率の向上も期待できます。
このページを読めば、参照方法の違いと指定方法についてポイントが押さえられるので、ぜひご一読ください。
参照方法の種類
| 参照方式 | 例 | 特徴 |
| 絶対参照 | $A$1 $A$1:$A$10 | オートフィルやコピー&ペーストをしても指定部分の数式は変化しない。 |
| 相対参照 | A1 A1:A10 | オートフィルやコピー&ペーストで動いたセル分の指定が自動的にずれる。 |
| 複合参照 | $A1 A$1 $A$1:$A10 | $を参照アドレスの一部に指定した参照方式 |
参照方法による結果の違い
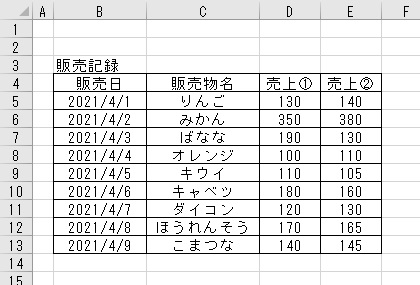
上のようなサンプル表で、「売上1」と「売上2」を販売日ごとに合計し、さらにその合計額を日ごとに累計していきたいとします。
累計を出したい一番上の行だけ数式を入力し、あとは下方向にオートフィルした場合、参照方法の指定の違いで次のような結果になります。
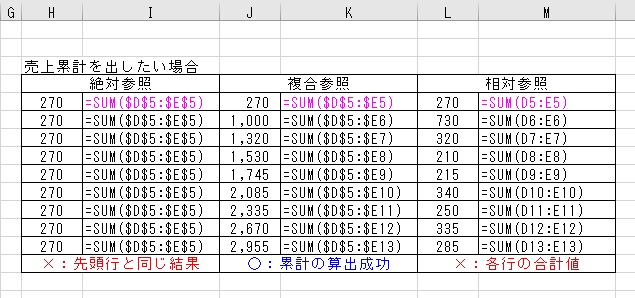
オートフィルで数式をコピーしたとき、$の付いた部分は変化していなくて、$の付いていない部分(行番号)は1つずつ増えているのがわかると思います。
(この例では横向きのオートフィルを使っていないので、列の指定に$を付ける意味はありませんが…。)
参照方法の簡単な切替方法
セル範囲の指定に手入力で$を入力していくのはめんどうです。
Excelはセル範囲を選択したときに、F4キーを押すと参照方法の切り替えができます。
例えば「A1:B10」にカーソルを動かし、F4キーを繰り返し押した場合、
A1:B10 → $A$1:$B$10 → A$1:B$10 → $A1:$B10 → A1:B10
このようにF4キーを押すたびに切り替わっていきます。
相対参照(複合参照)を活かした数式のコピー方法
相対参照(複合参照)を活かした数式のコピー方法として、おすすめは次の3通りです。
| 種類 | 方法 | 特徴 |
| オートフィル | コピー元のセルの右下の+をつまんでドラッグ | 書式等もコピー |
| コピペ | コピーして貼り付け | 書式等もコピー |
| コピペ(数式) | コピーして、貼付オプションで数式を選択して貼り付け | 数式のみコピー |
この中でも私が最もおすすめするのは「コピペ(数式)」です。
Excelのセルには表示値や数式以外にも、書式設定、条件付き書式、入力規則など多くの情報が詰まっている場合があります。
オートフィルや通常のコピペでは、パッと見ではわからない多くの情報まで不用意にコピーしてしまいかねません。
不用意な設定までコピーしてしまわないよう、まずは数式コピーをしておくのが無難です。
もちろん、セルの設定を理解したうえで、その設定を含めて数式をコピーしたときは別ですが。
まとめ
数式などにおけるセルの参照方法と、それに関連する基本的な注意事項を記載しました。
冒頭に記載したとおり、参照方法は正確な結果を導く上でとても重要な要素になります。
また、オートフィルや数式コピーなどはそれぞれの特性を理解して使うことで、作業効率も上がるはずです。
なお、今回は触れませんでしたが「条件付き書式」での数式指定は、参照方法を理解していなければ使えないと言っても過言ではありません。
以上、数式のセル参照に対する理解が少しでも深める助けになれば幸いです。








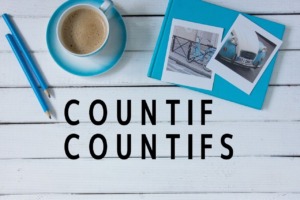
コメント